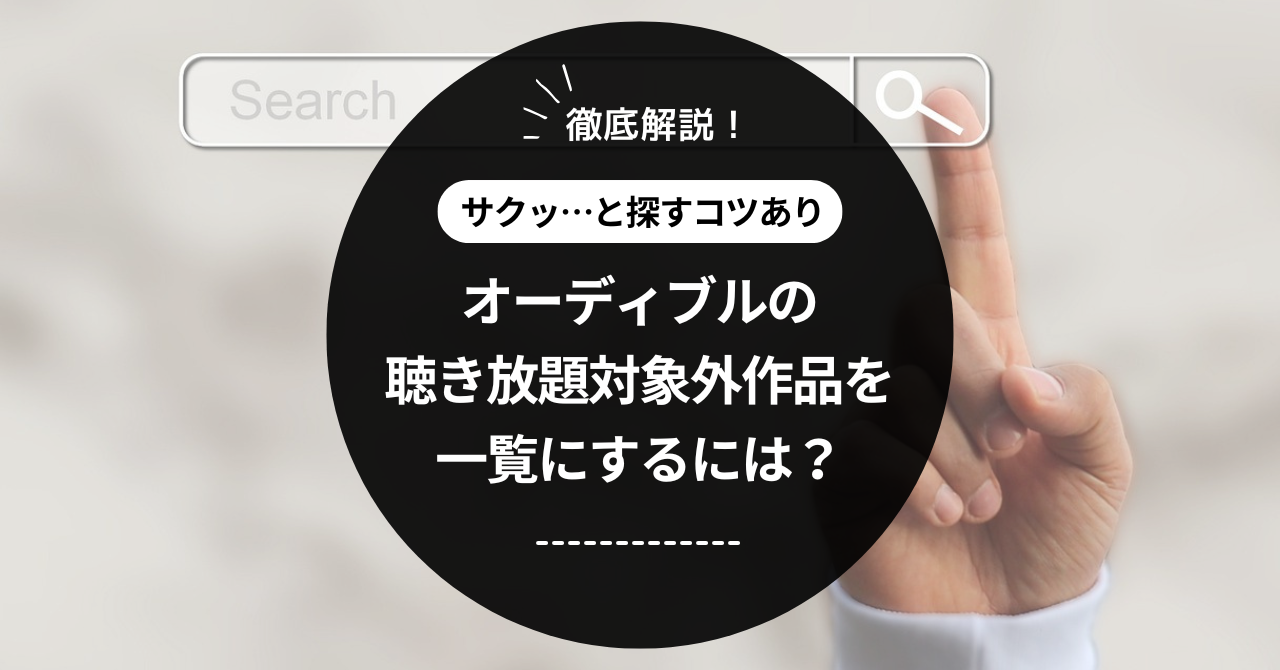[PR] 当サイトはアフィリエイト広告による収益を得ています。

kindle本の読み上げって、どうやって使うの?
上手くいかないときの対策も知りたい。
忙しくて紙の本は読めないし、オーディオブックの料金も気になる方は、kindle本の読み上げ機能を使いたいですよね。
結論としては、以下の2つがオススメ。
オーディオブックサービスとほぼ同じ使用感なので、「Talkback」以外を使いたいAndroidユーザーでも快適です。
Audible「オタク」のテクニックを全て紹介するので、今まで以上に読書の幅が広がりますよ。

とはいえ、使い勝手はAudibleが最強…
お得に使えるので、以下の記事も参考にぜひ!
kindle読み上げのツール別比較表

kindle本の読み上げについて、使い勝手・機能をツール別にまとめた表は以下のとおりです。
| 種類 | 操作性 | 速度調整 | バックグラウンド再生 | 作品 |
|---|---|---|---|---|
| kindleアプリ | 最高 | 良い | なし | あり |
| Alexaアプリ | 良い | 微妙 (音声のみ) | あり | あり |
| TalkBack (Android) | 微妙 | 微妙 (設定画面のみ) | なし | あり |
| 読み上げコンテンツ (iPhone) | 良い | 良い | なし | あり |
| Kindle for PC | 良い | なし | あり | なし (英語のみ) |

どれがオススメなの?
結論、①kindleアプリのアシストリーダー、②Alexa(アレクサ)アプリのどちらかがオススメ。
以上のどちらを重視するかによって、自分に合った読み上げ方法を選択しましょう。

詳細は次の項目で解説します。
kindle本の読み上げ方法5つ

kindle本を音声で読み上げるには、kindleアプリのアシストリーダー、Alexa(アレクサ)アプリ、スマホ端末の読み上げ機能を使用します。
具体的には、以下の5つです。
kindleアプリのアシストリーダー
2024年7月頃に実装された「アシストリーダー」機能を使って読み上げます。
- ステップ①本を開いた状態で、画面のどこかをタップ
- ステップ②右上の「Aa」をタップ
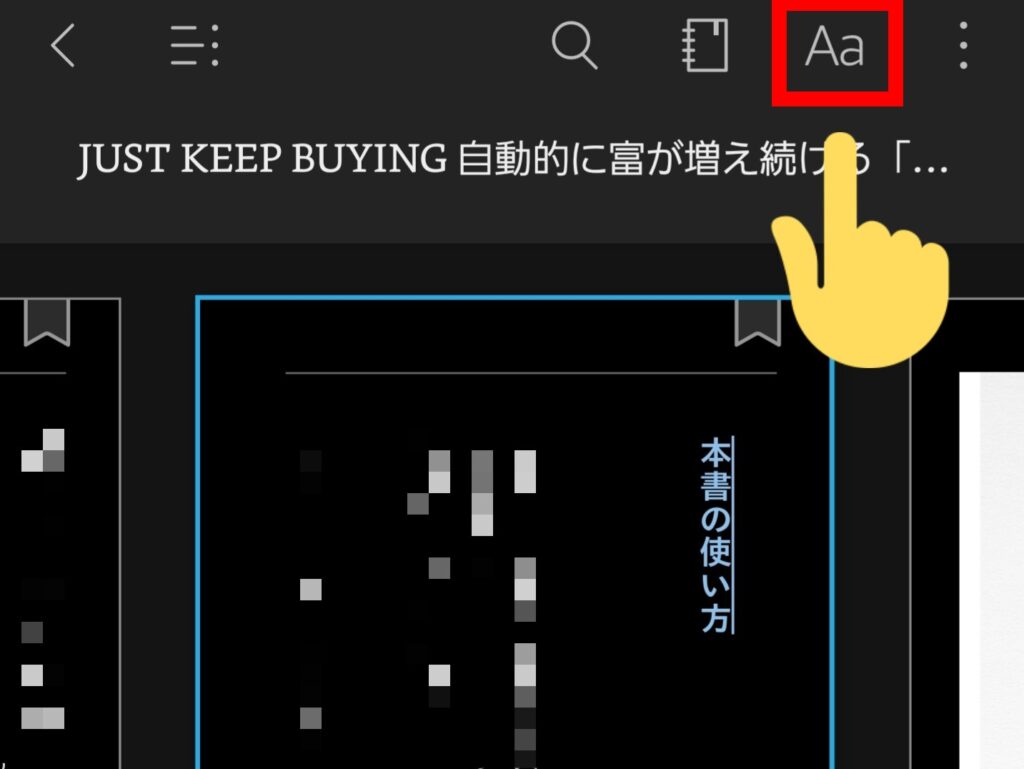
- ステップ③「その他」の「アシストリーダー」をONに
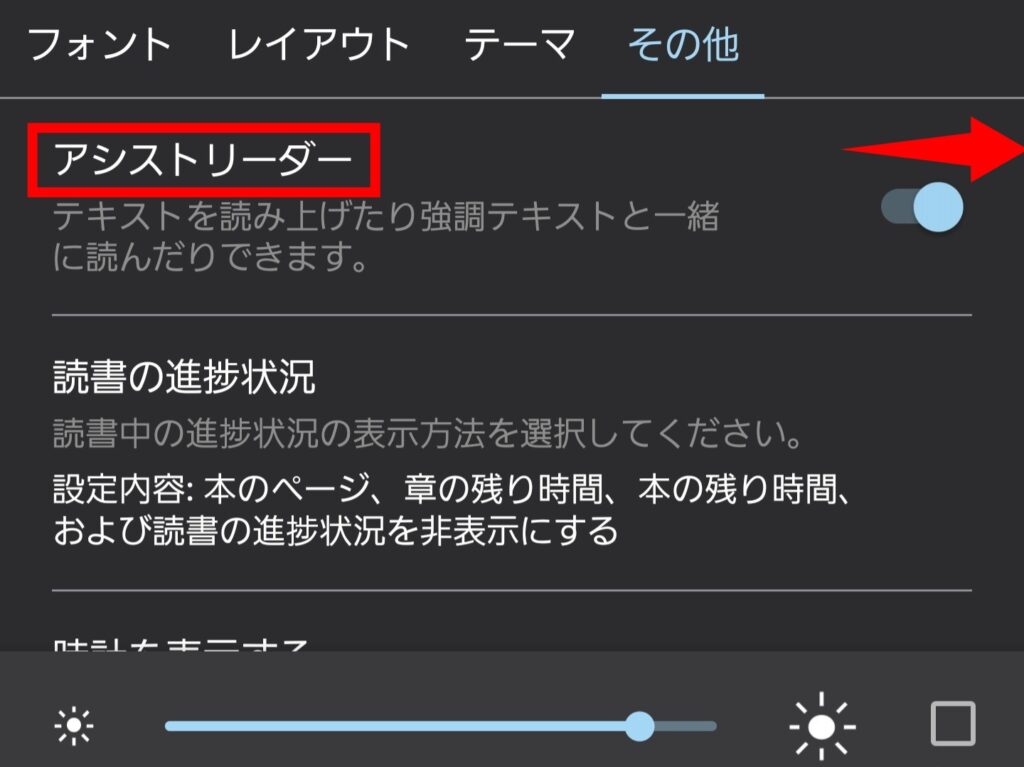
- ステップ④もう一度、画面のどこかをタップ
- ステップ⑤再生メニューが表示
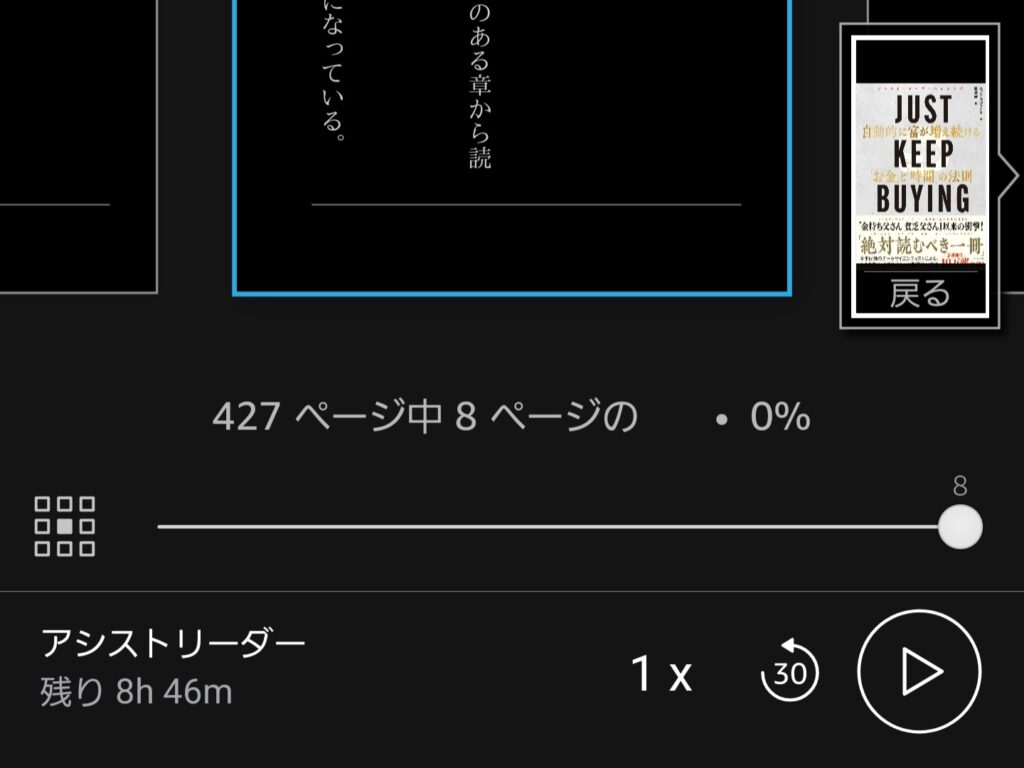
ちなみに再生速度は、「1x」と書かれているところをタップすれば、3.5倍速まで変更できます。
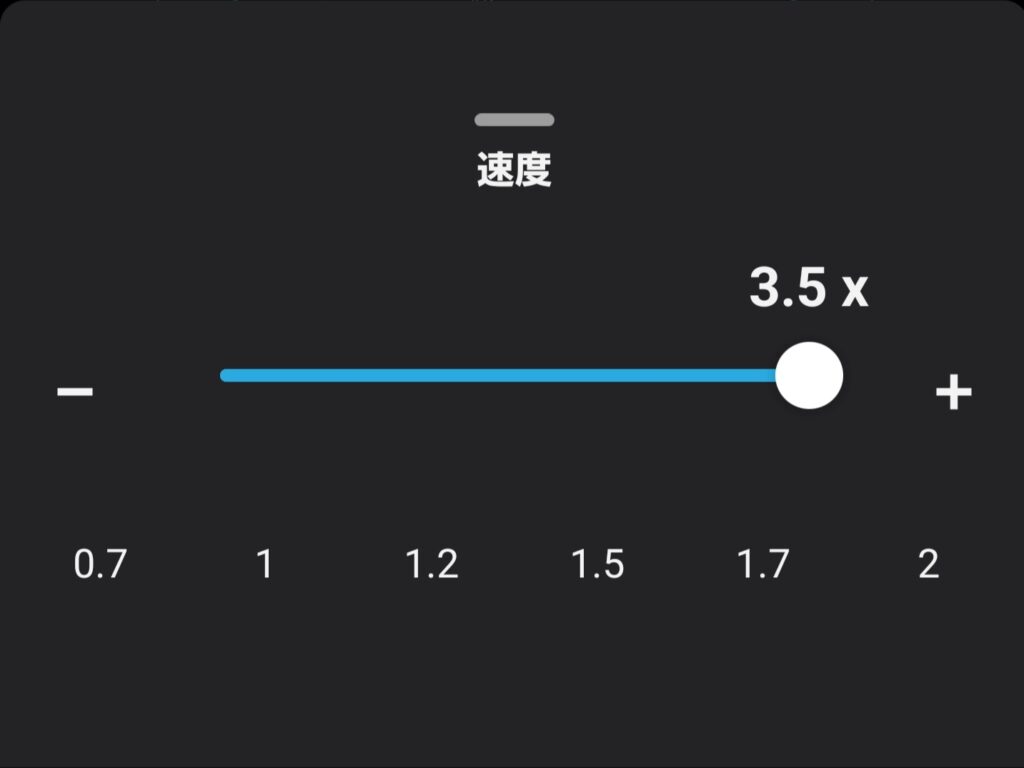

声はどうやって変えるの?
アシストリーダーの声変更は、以下の手順で対応できます。
- ステップ①設定アプリをタップ
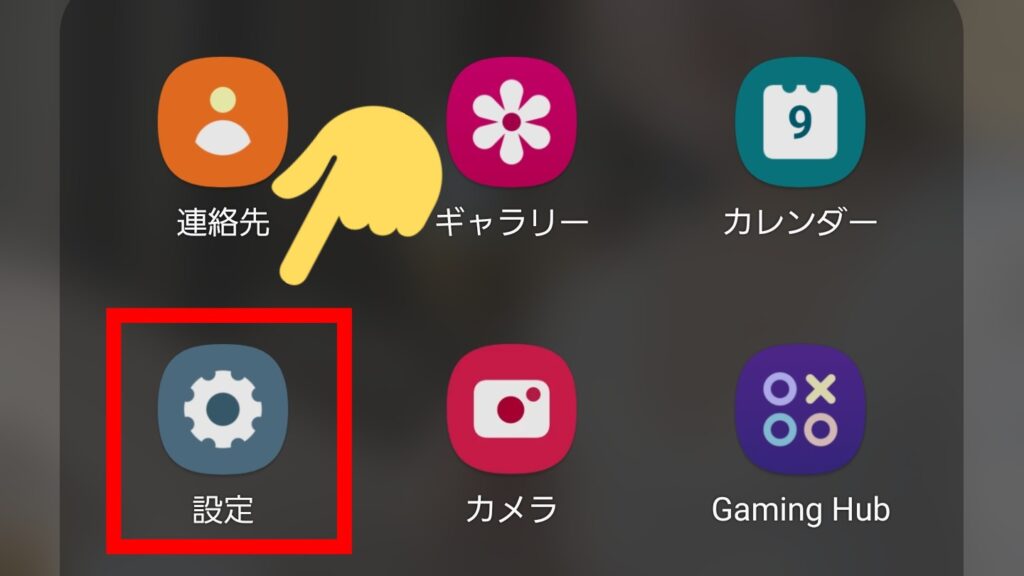
- ステップ②「ユーザー補助」をタップ
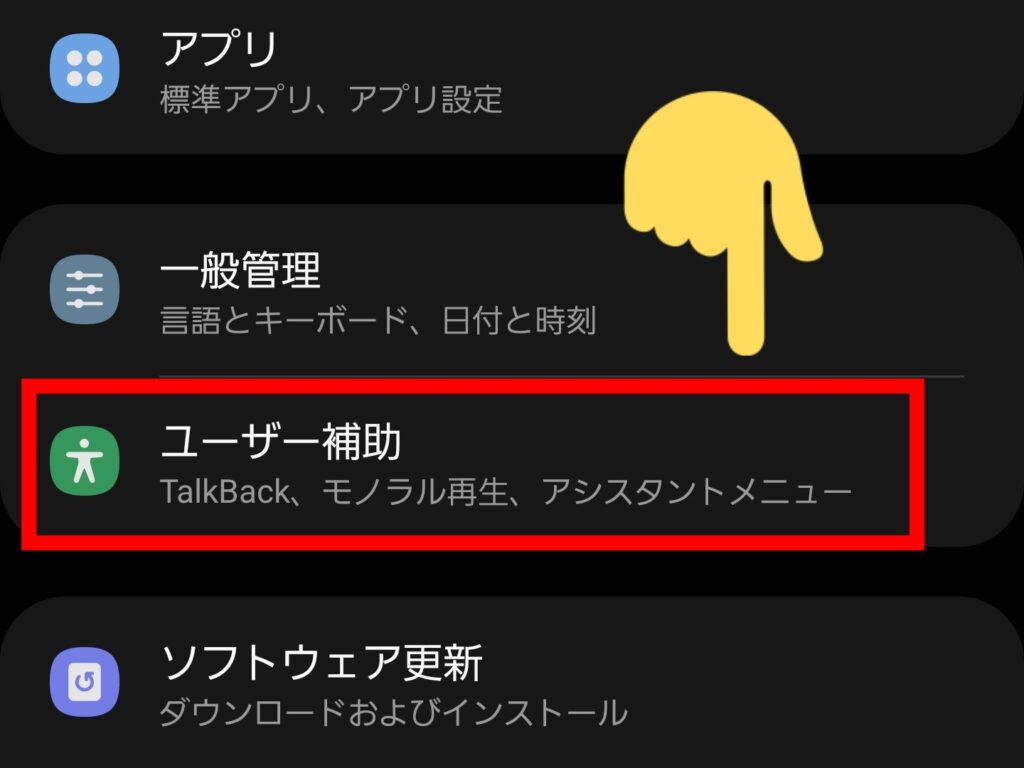
- ステップ③「TalkBack」をタップ
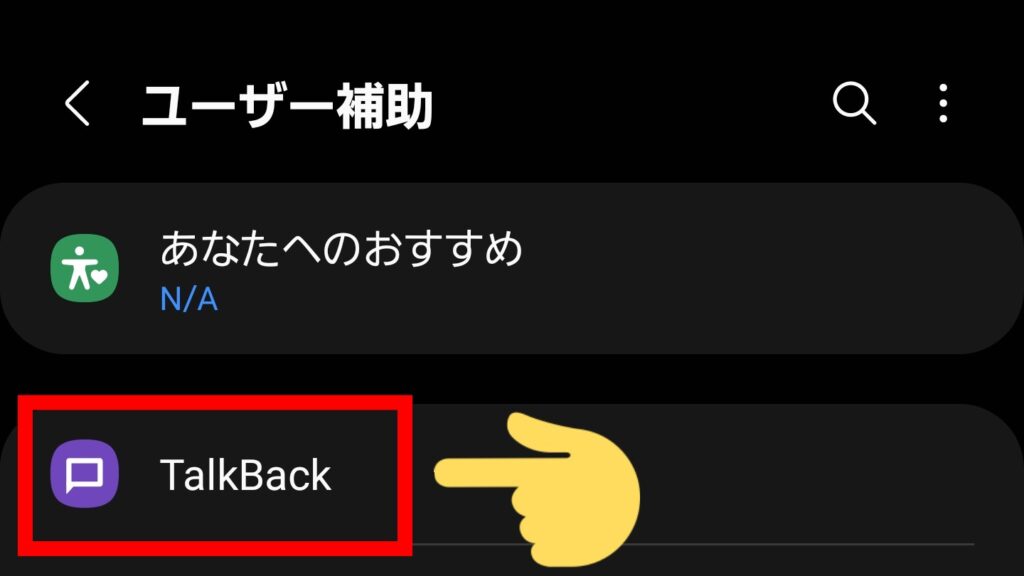
- ステップ④「設定」をタップ
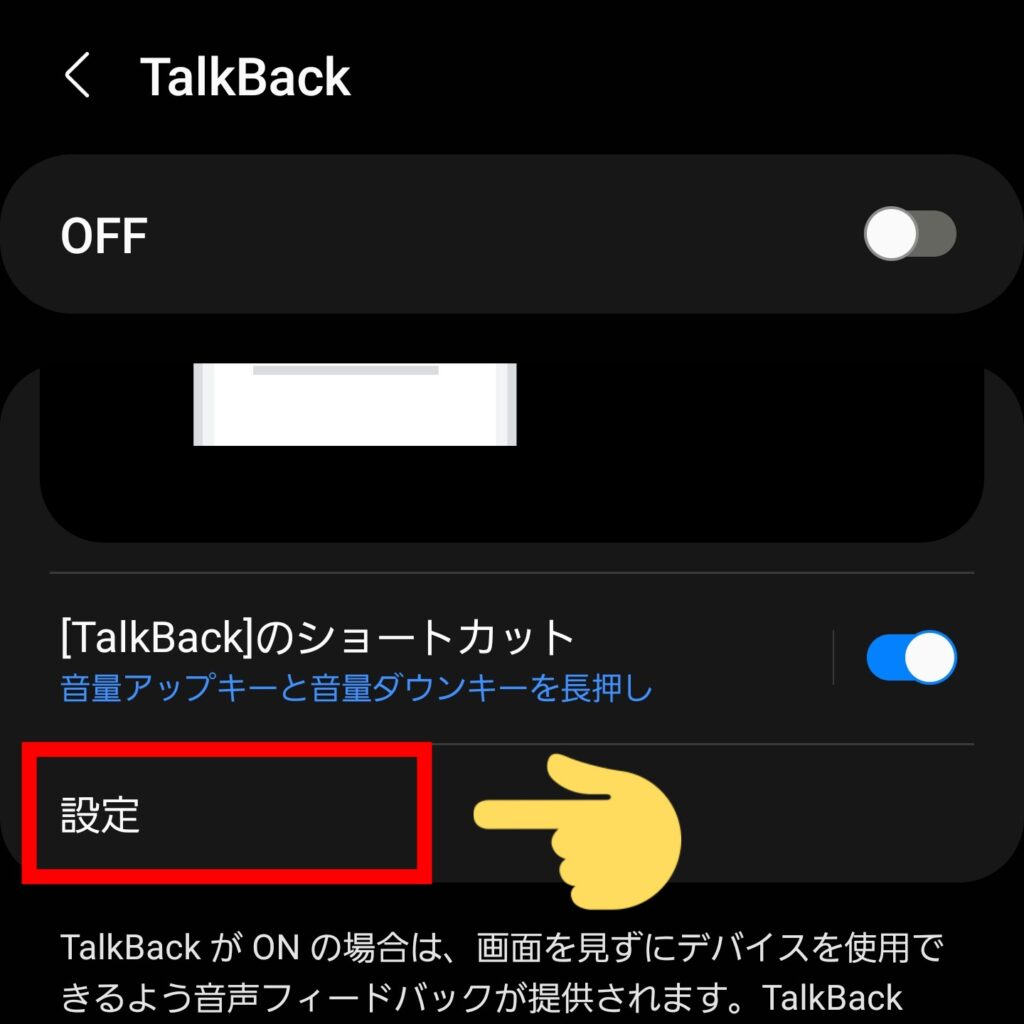
- ステップ⑤「テキスト読み上げの設定」をタップ
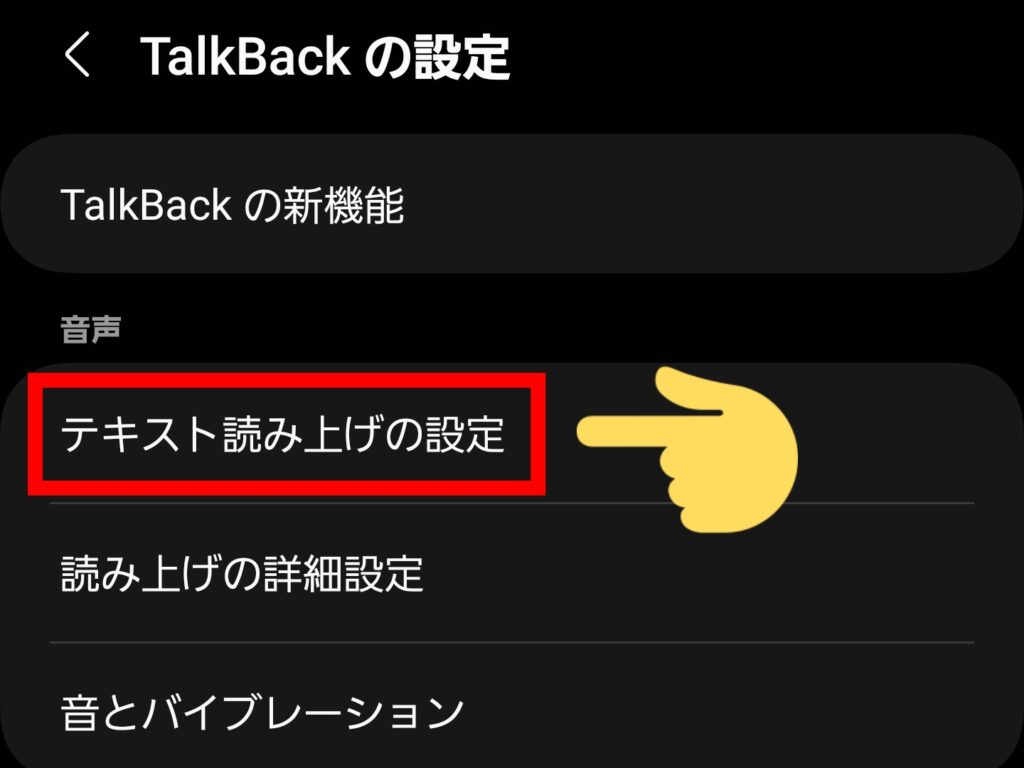
- ステップ⑥「優先エンジン」で声の種類、「音の高さ」で声の高さを変更できます。
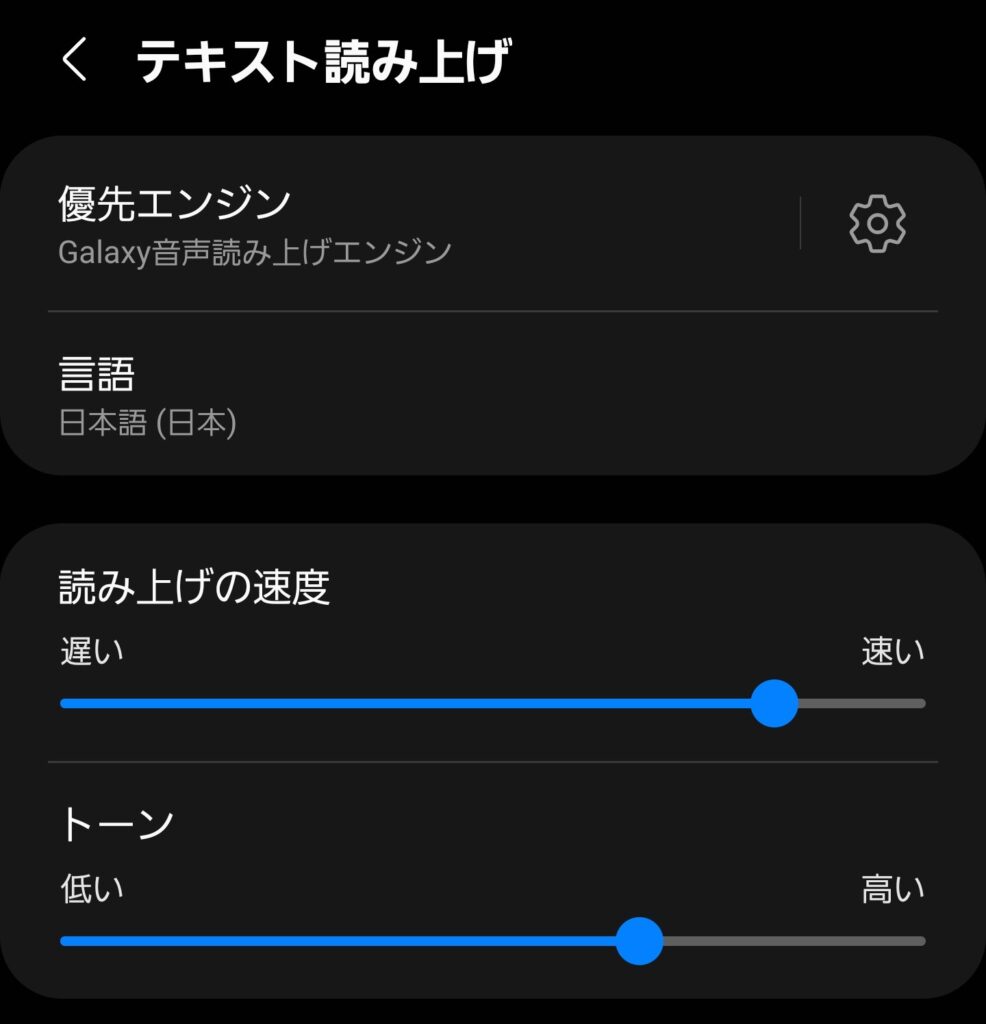
バックグラウンド再生できない点以外は、オーディオブックとほぼ同じなので使いやすいです。
- オーディオブックと同じ操作感
- 速度調整が楽チン
- バックグラウンド再生できない
- 読み上げがやや機械的
Alexa(アレクサ)アプリ
お持ちのスマートフォンにAlexa(アレクサ)アプリをインストールして、アプリ上で読み上げる方法です。

Alexa(アレクサ)のデバイスは、必要ありません。
- ステップ①Alexaアプリをインストール
- ステップ②Amazonアカウントでログイン
- ステップ③右下の「その他」をタップ
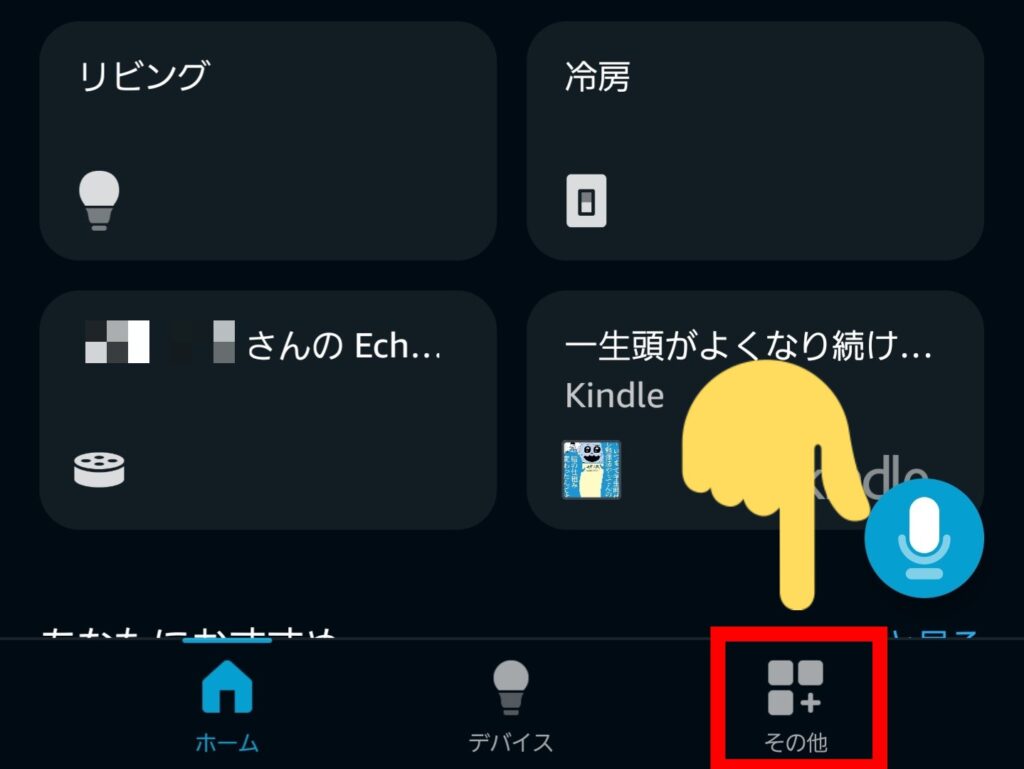
- ステップ④「ミュージックハブ」をタップ
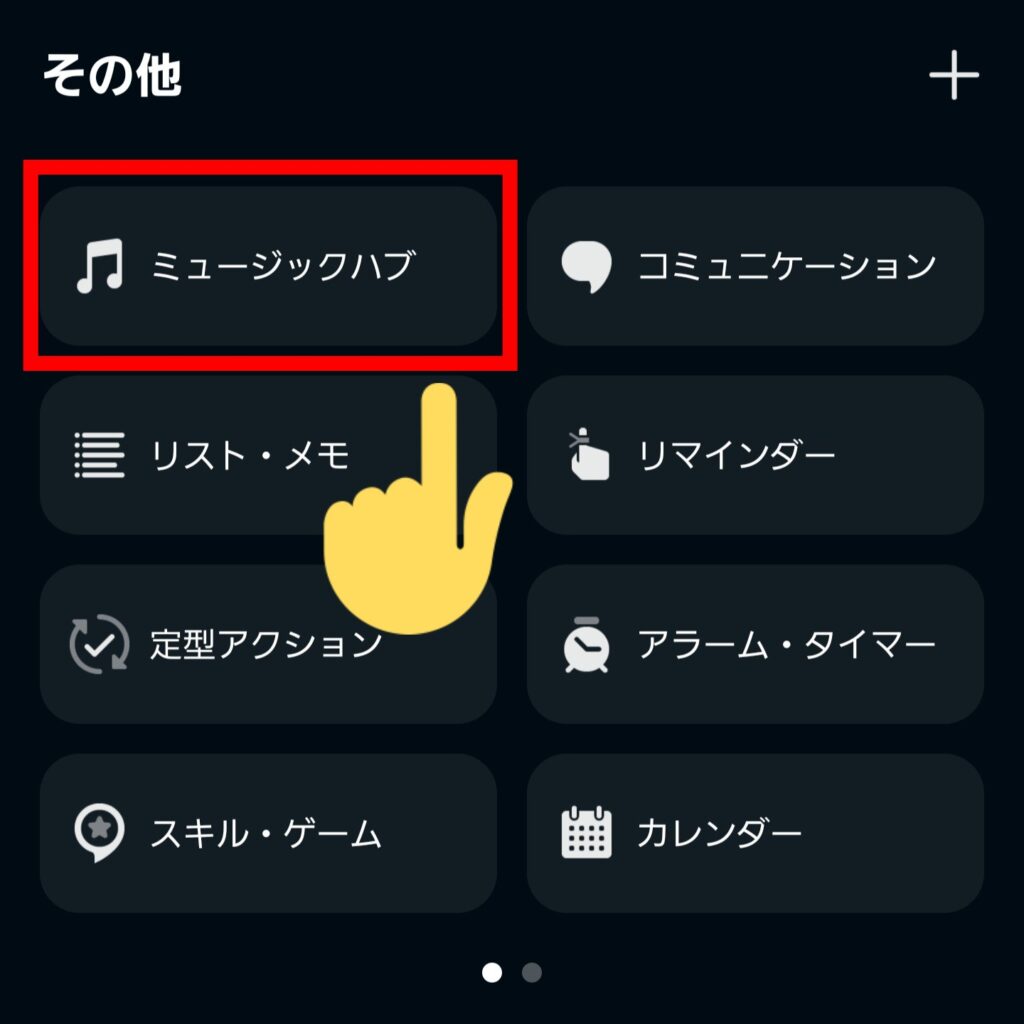
- ステップ⑤「Kindleライブラリ」の「KINDLE読書補助機能を有効にする」をタップ
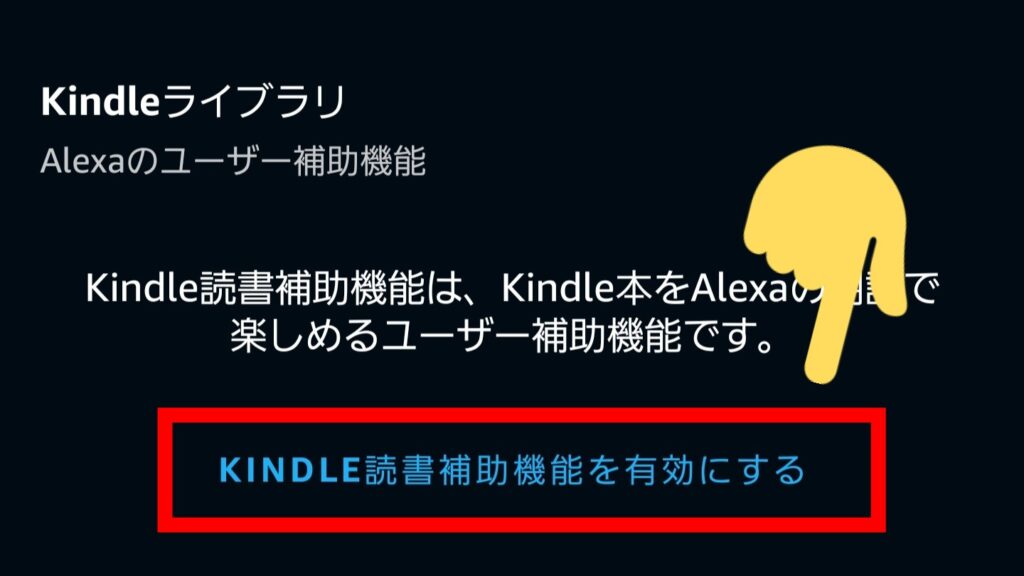
- ステップ⑥「Kindle読書補助機能」をONにして、戻る
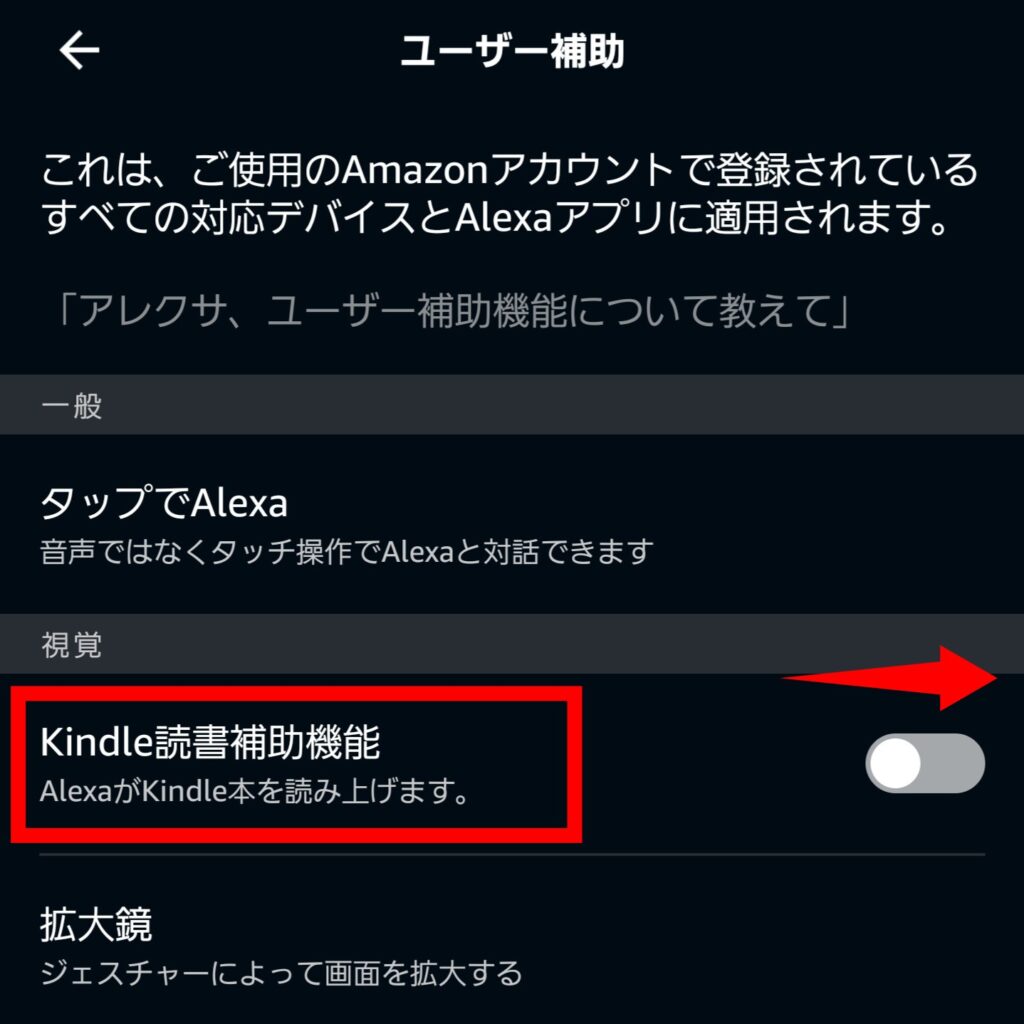
- ステップ⑦「Kindleライブラリ」で再生したい作品をタップ
- ステップ⑧再生場所で「このデバイス」をタップ
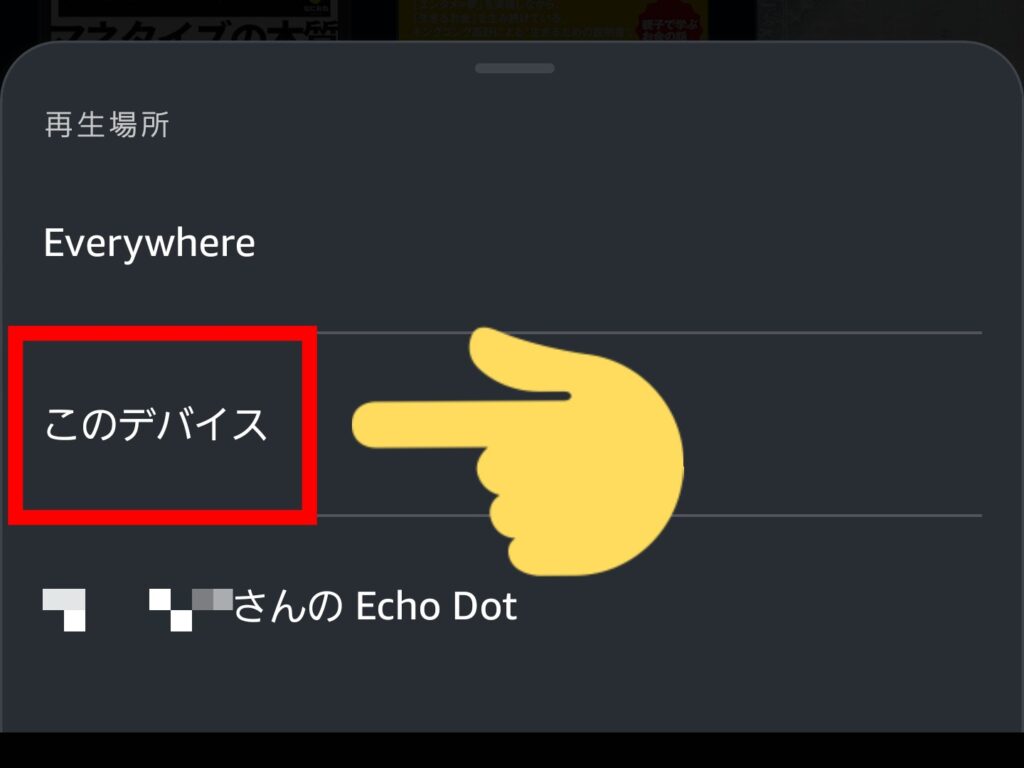
- ステップ⑨再生される
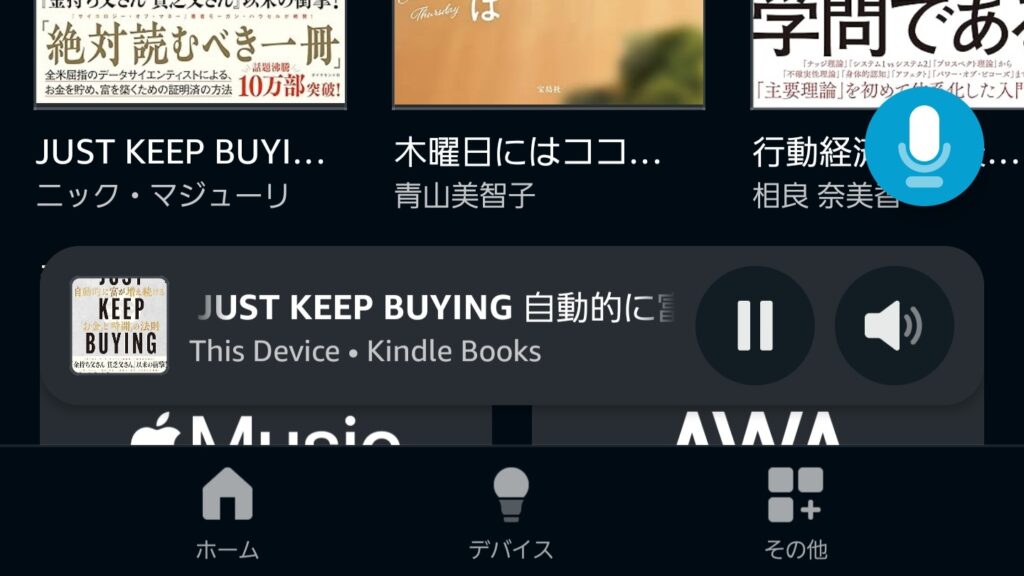
「Kindle読書補助機能」のON / OFFを切り替える方法は、以下のとおりです。
- ステップ①右下の「その他」をタップ
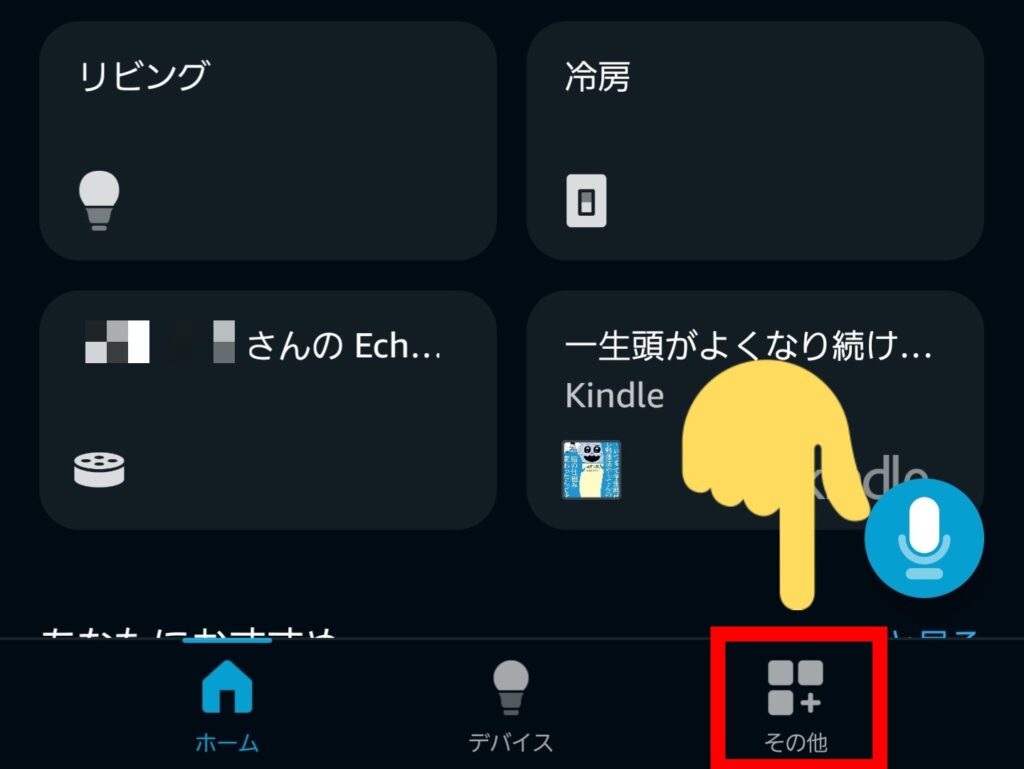
- ステップ②「設定」をタップ
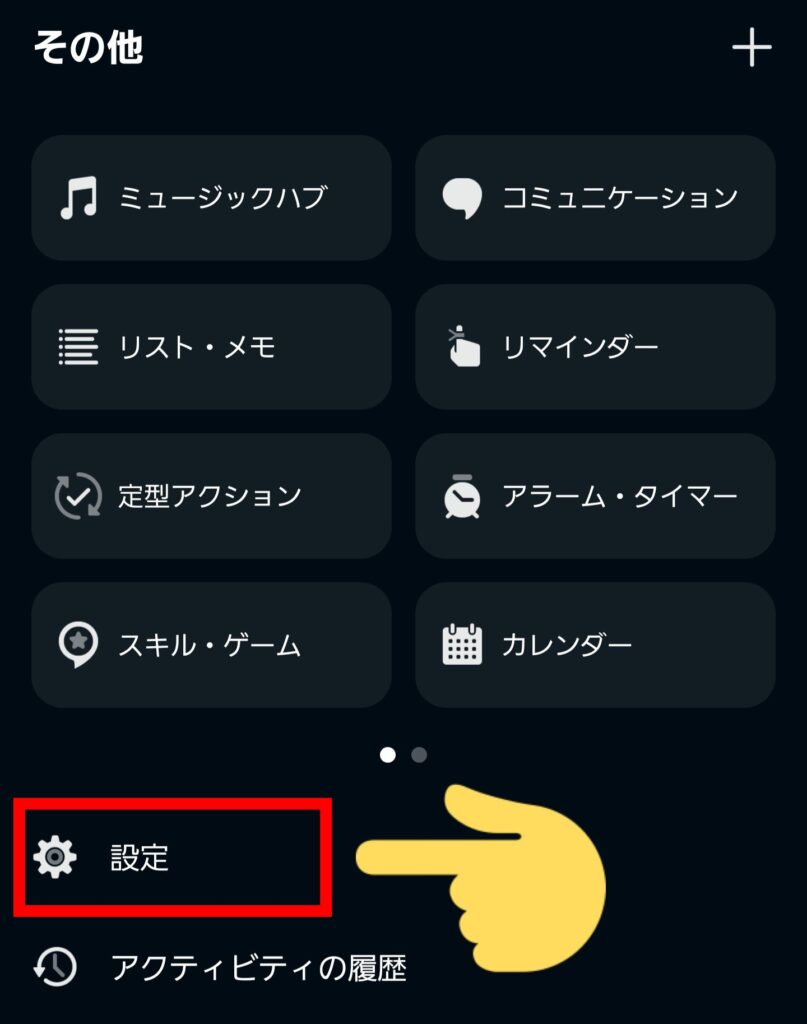
- ステップ③「ユーザー補助」をタップ
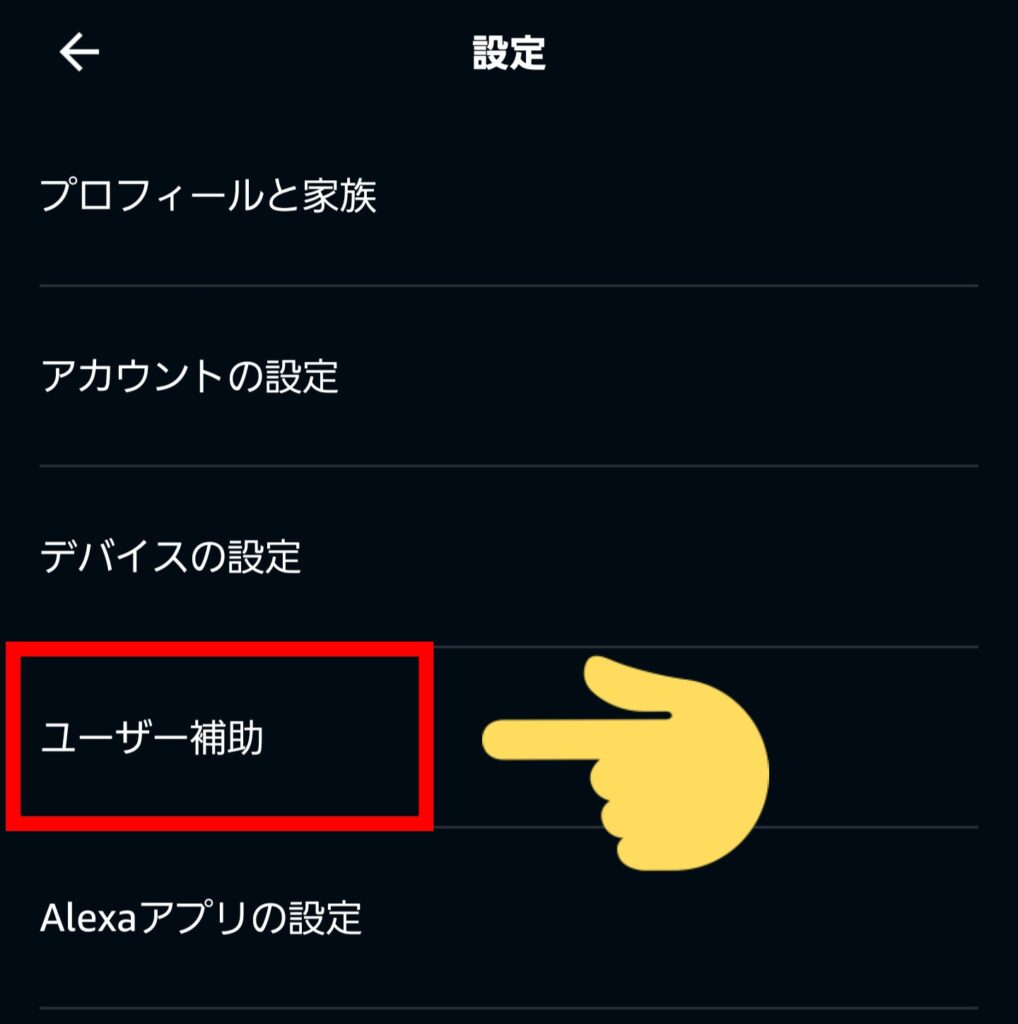
- ステップ④「Kindle読書補助機能」で変更
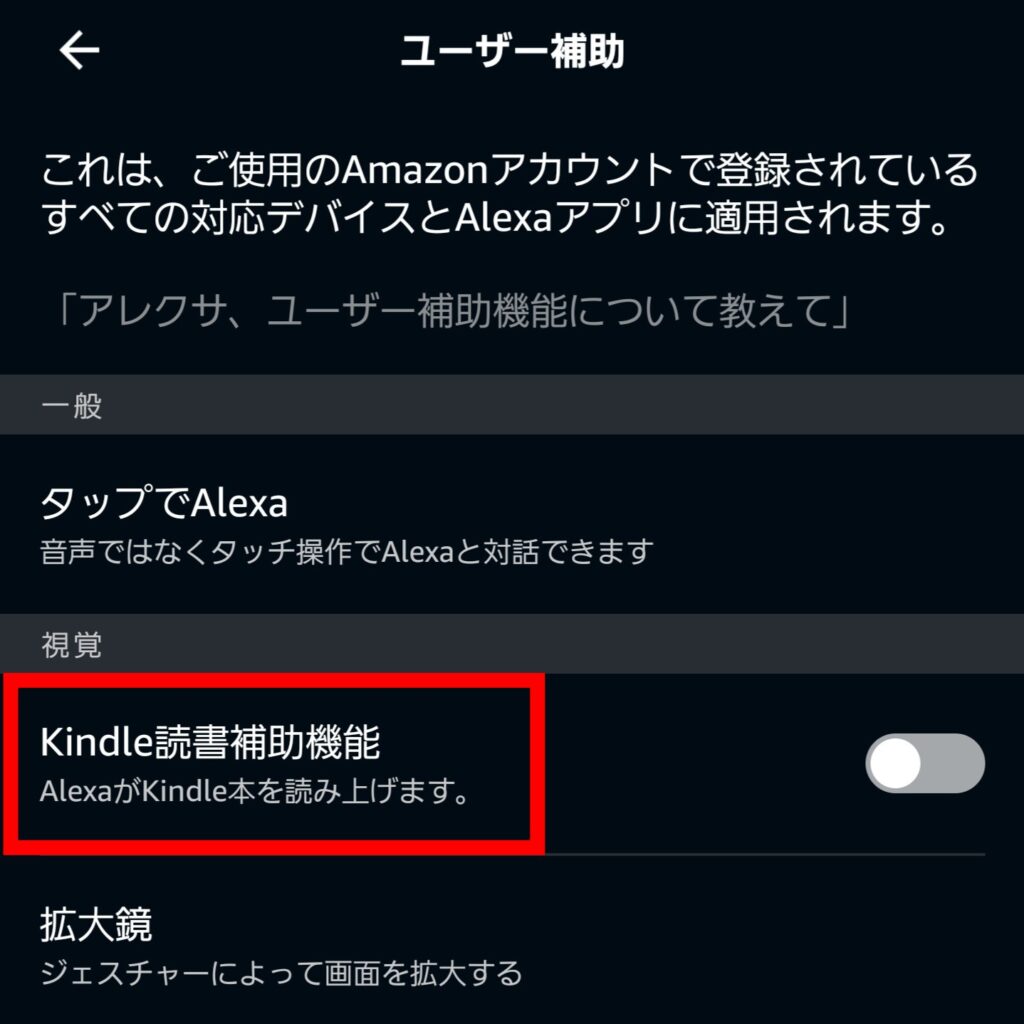
再生スピードは最大2倍速ですが、アプリにあるマイクのボタンをタップして「2倍速で再生して」と言えばOK。
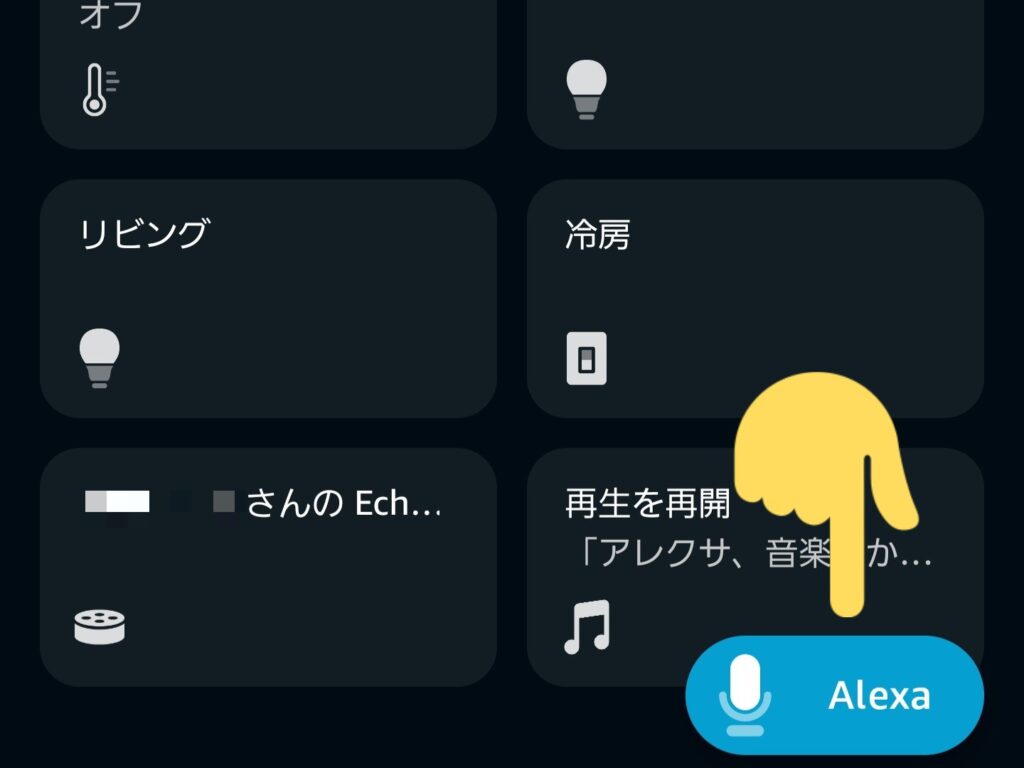
「2倍の速度で読んでいます」と返答があり、スピードが上がりました。
手動ではスピードを変えられませんが、バックグラウンド再生できるのでオススメです。
- 比較的ナチュラルな読み上げ
- バックグラウンド再生できる
- 手動でスピードを調整できない
- アプリのインストールが必要
Androidの「TalkBack」
Androidに標準機能で付いている「TalkBack」を使えば、kindle本を読み上げられます。
2024年7月まではメジャーな方法でしたが、今後は使い勝手・機能面が優秀な「①kindleアプリのアシストリーダー」「②Alexa(アレクサ)アプリ」がおすすめです。
- ステップ①設定アプリをタップ
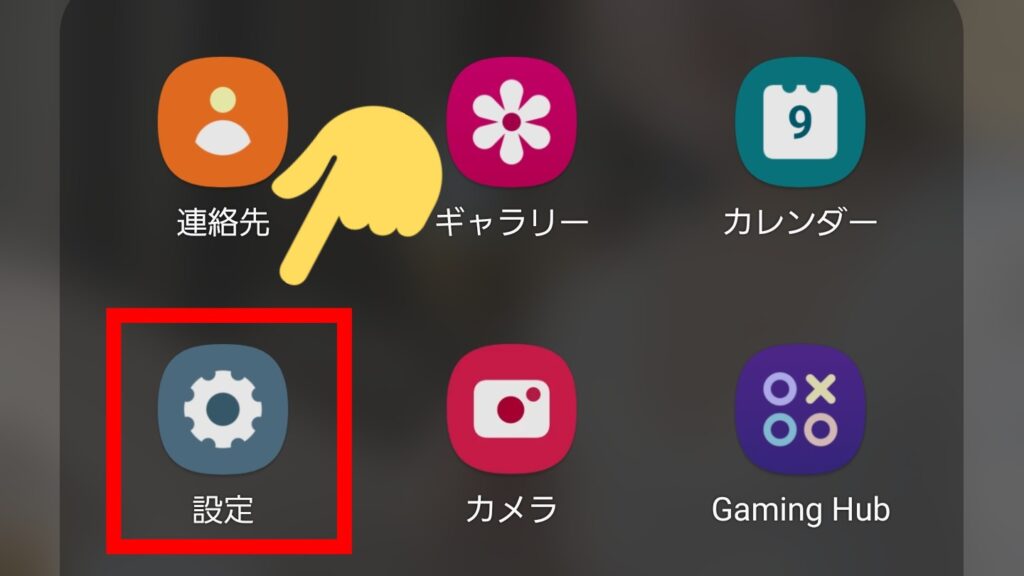
- ステップ②「ユーザー補助」をタップ
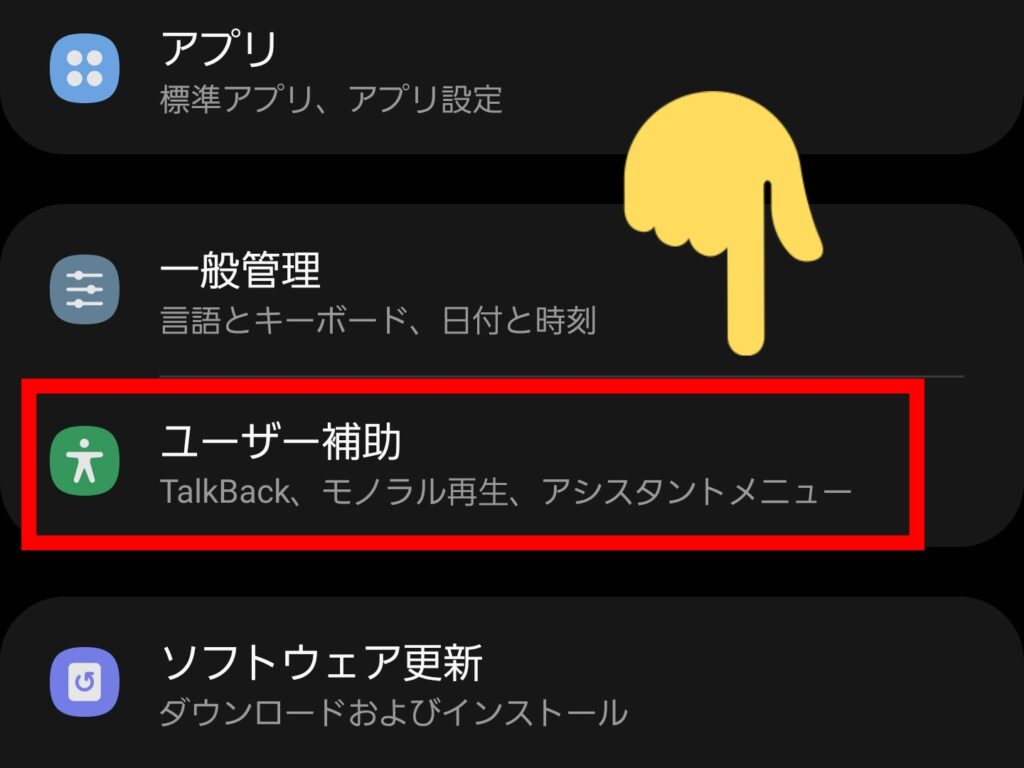
- ステップ③「TalkBack」をタップ
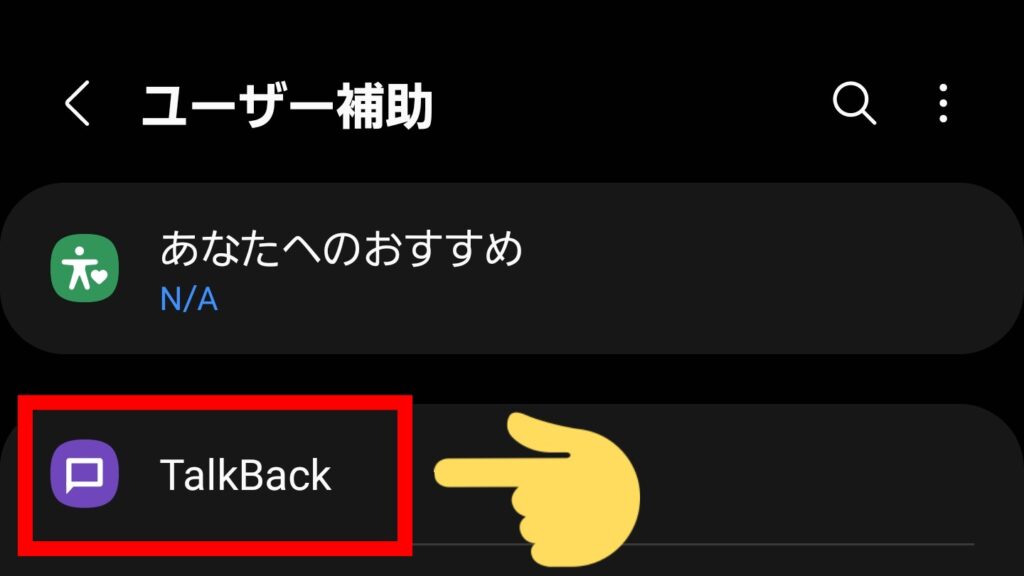
- ステップ④1番上を「ON」にする
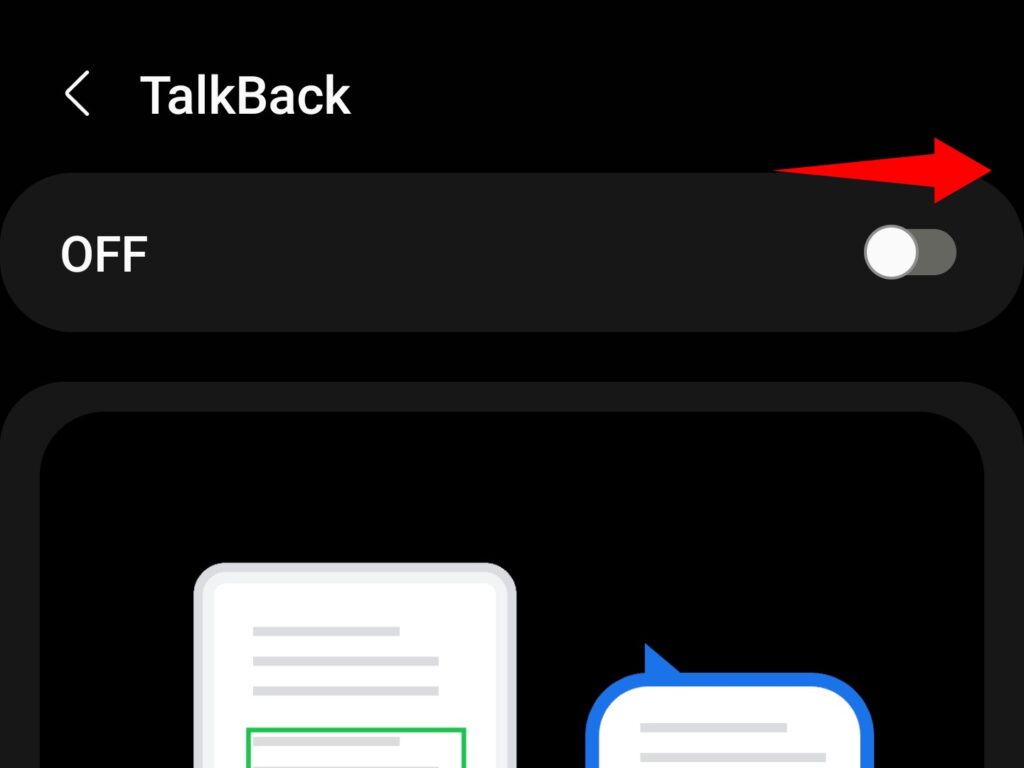
- ステップ⑤「TalkBackに全てのコントロールを許可しますか?」と表示されるので、「許可」をタップ
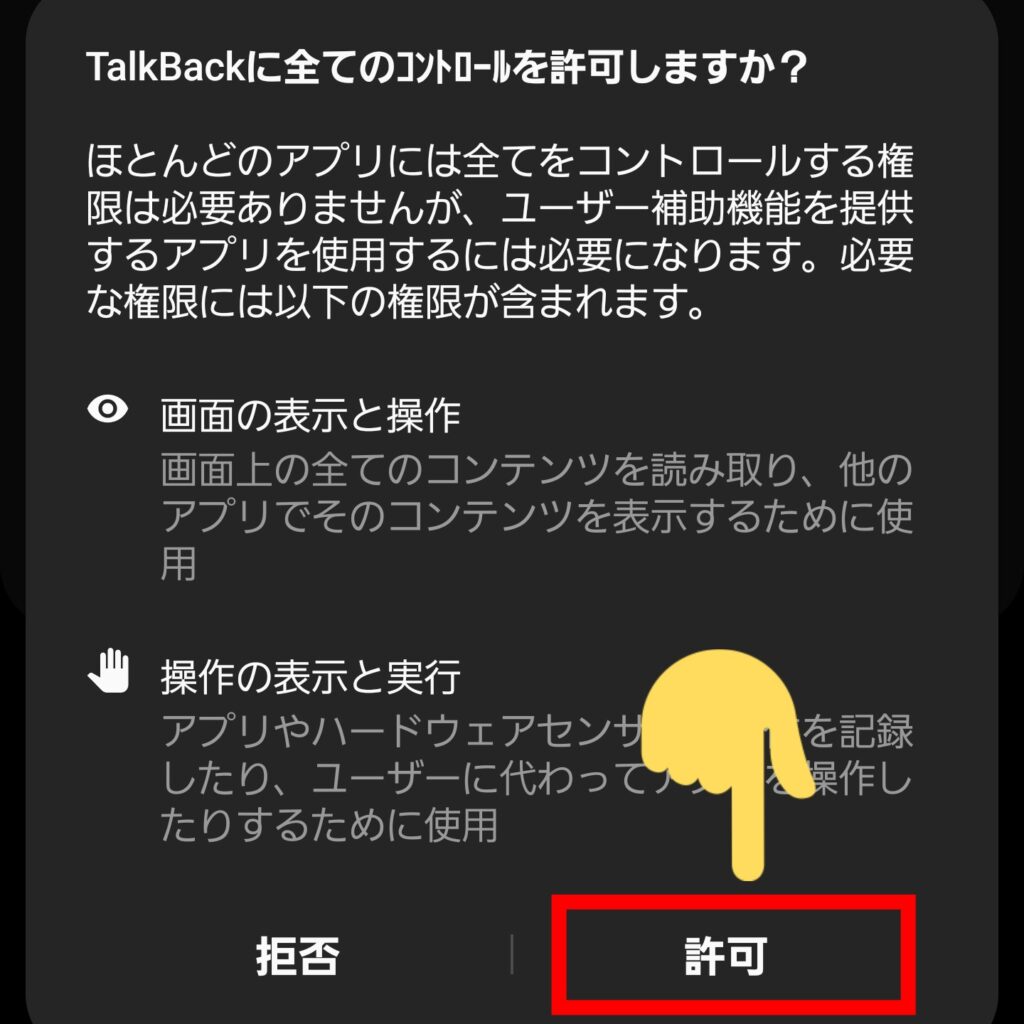
- ステップ⑥kindleアプリを開く
- ステップ⑦ダブルタップで再生する
TalkBackを使うコツ・注意点3つは、以下のとおり。
①操作方法にクセがある
本機能は便利ですが、操作方法にクセがあります。
以下を参考のうえ、十分に慣れてからお使いください。
②ショートカット設定が便利
①の操作が面倒であれば、ショートカットを設定すると再生が1ステップに省略できます。
- ステップ①設定アプリをタップ
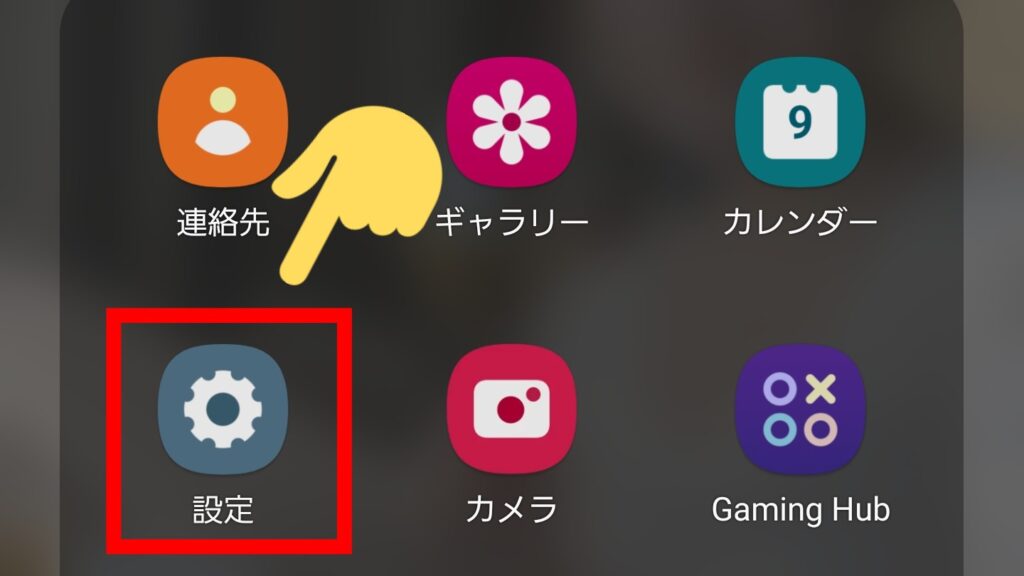
- ステップ②「ユーザー補助」をタップ
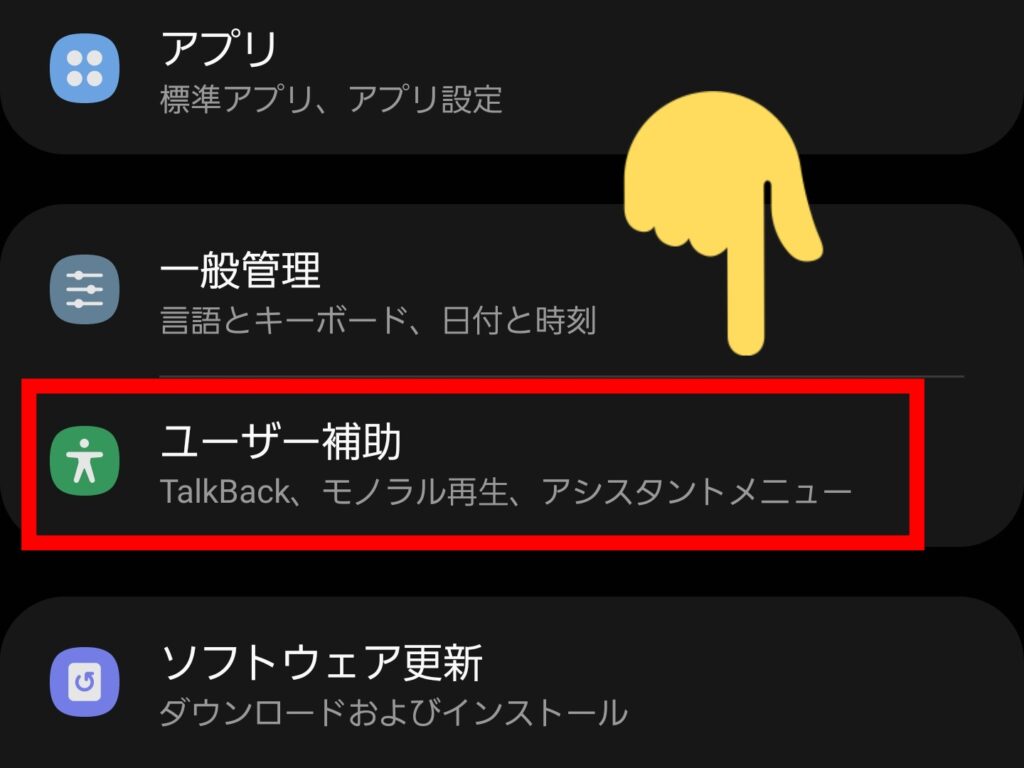
- ステップ③「TalkBack」をタップ
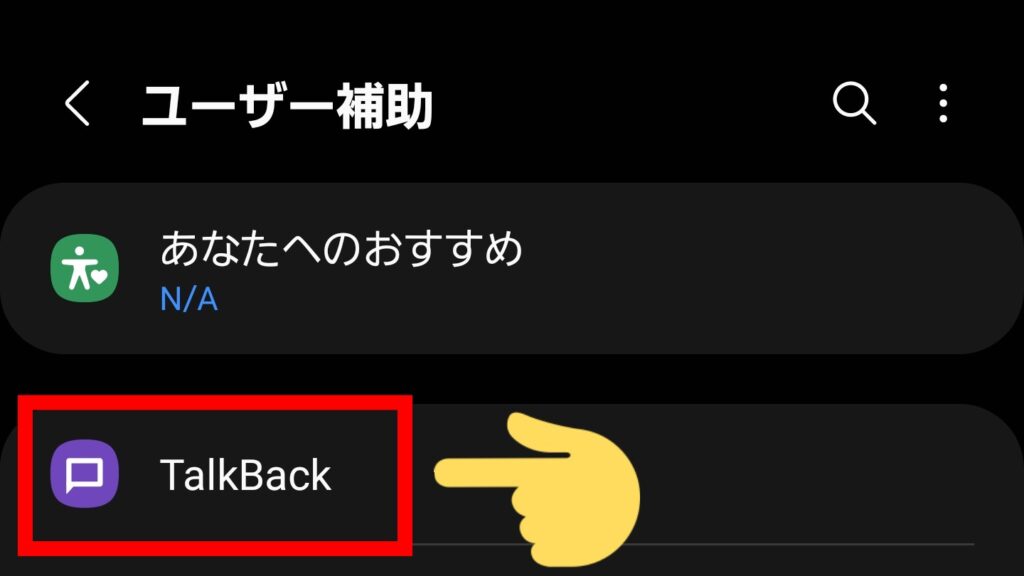
- ステップ④「TalkBack」のショートカットをONに
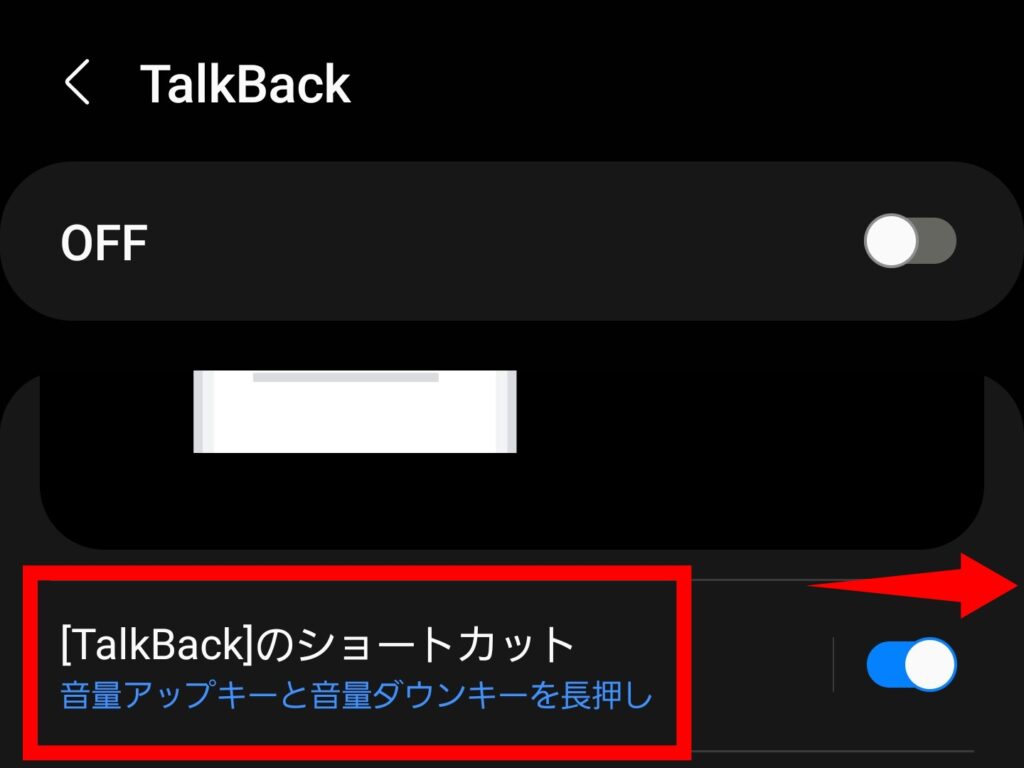
音量アップ+ダウンボタンを同時に長押しすると、再生が始まります。
③再生速度は変更できる
再生速度は、以下の方法で変更できます。
- ステップ①設定アプリをタップ
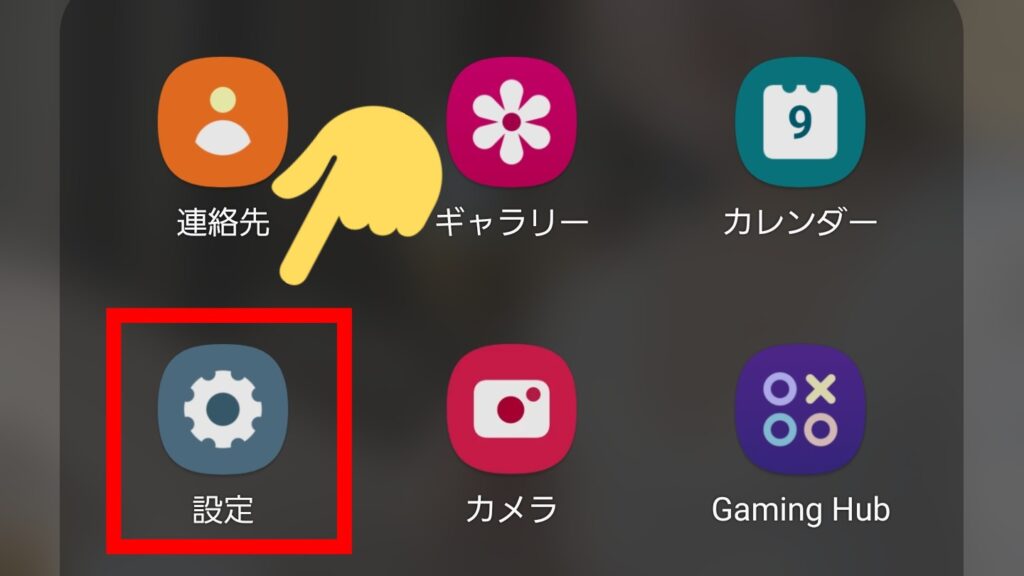
- ステップ②「ユーザー補助」をタップ
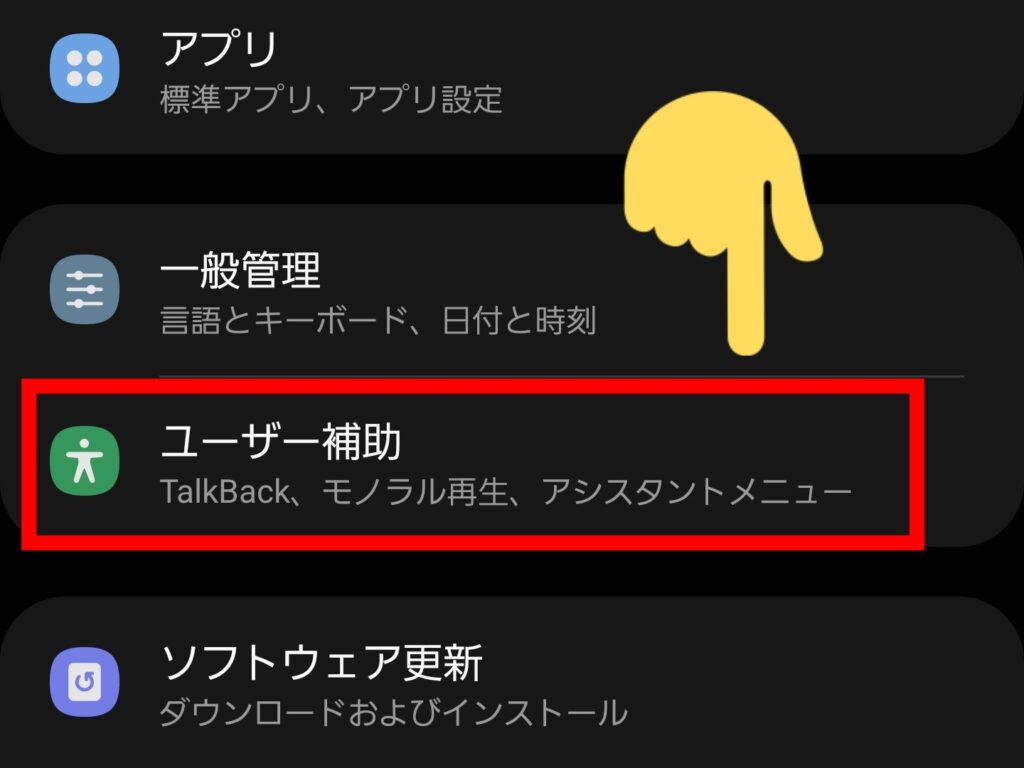
- ステップ③「TalkBack」をタップ
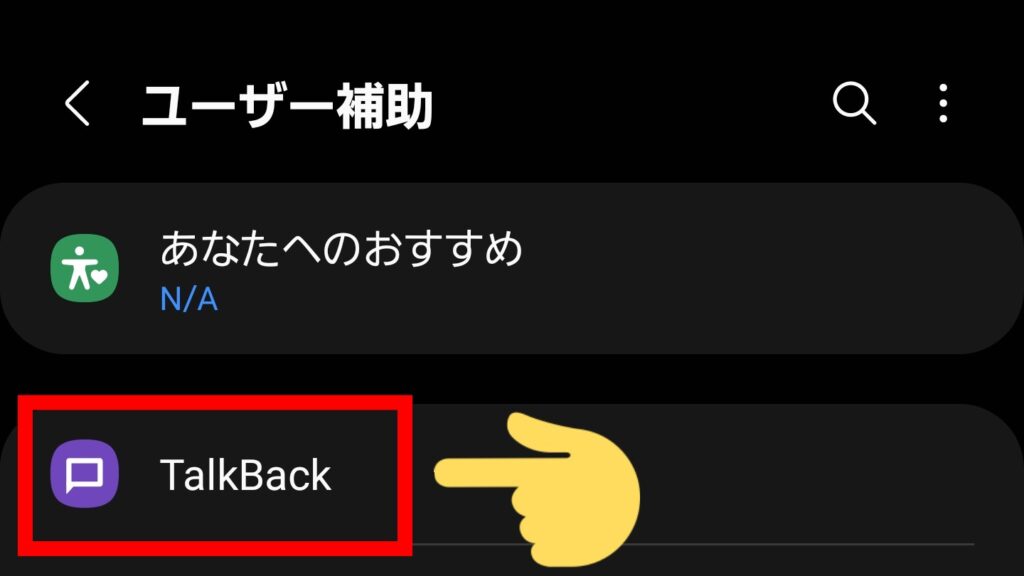
- ステップ④「設定」をタップ
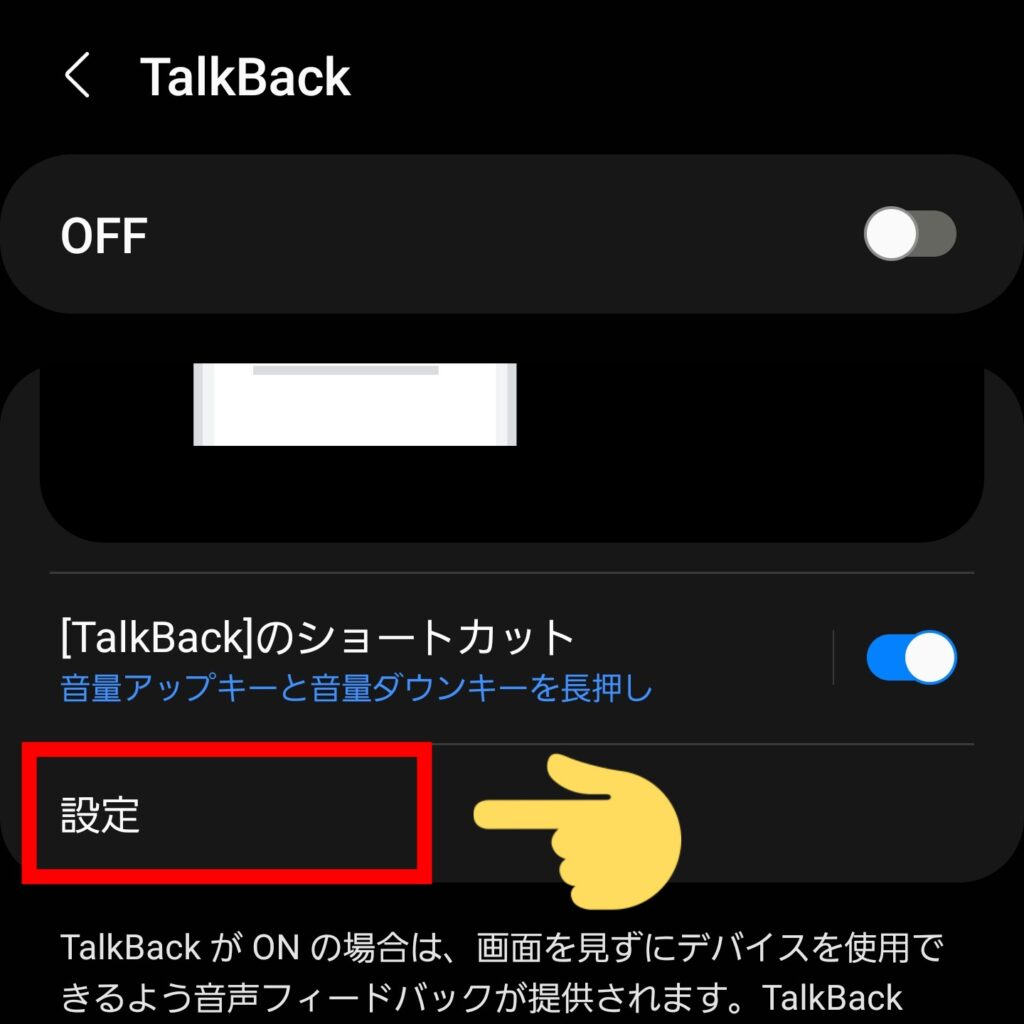
- ステップ⑤「テキスト読み上げの設定」をタップ
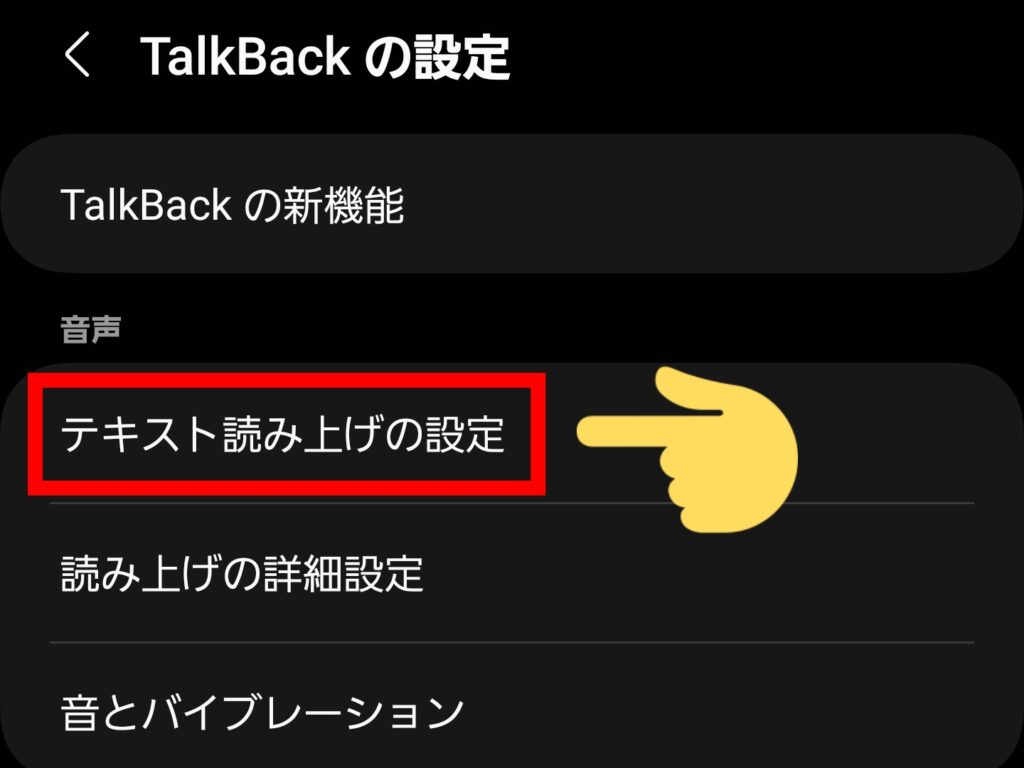
- ステップ⑥読み上げ速度を調整する
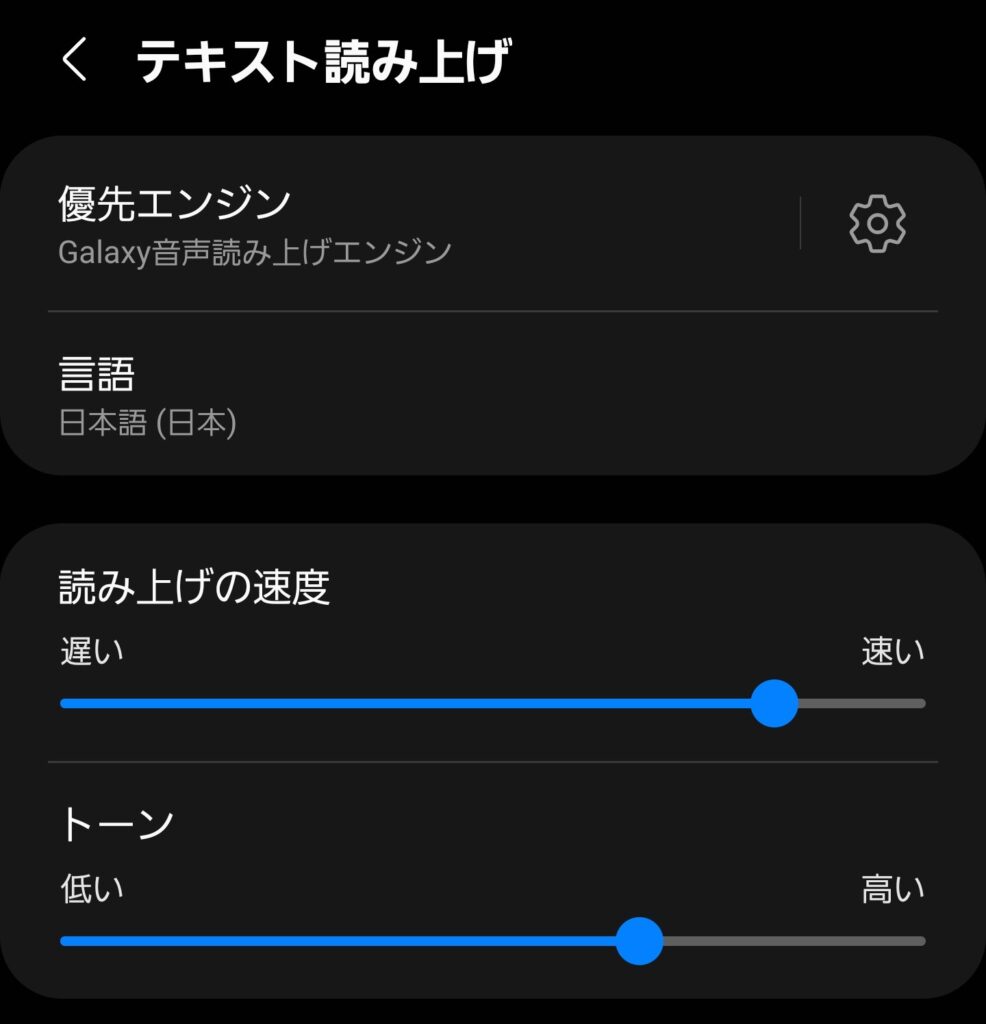
以上のように、操作感にクセがあるため、標準機能ですが取り扱いには要注意です。
- だれでもすぐに使える標準機能
- ショートカットでスムーズに起動
- 操作のクセが強い
- 再生速度の調整が難しい
iPhoneの「読み上げコンテンツ」
iPhoneにも「読み上げコンテンツ」(iOS12以前は「スピーチ」)という標準機能が付いており、kindle本を読み上げられます。
③Androidの「TalkBack」と同様、操作にクセがあるため、「①kindleアプリのアシストリーダー」「②Alexa(アレクサ)アプリ」のいずれかがオススメです。
- ステップ①設定アプリをタップ
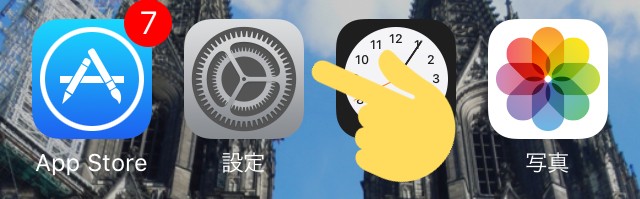
- ステップ②「一般」をタップ

- ステップ③「アクセシビリティ」をタップ
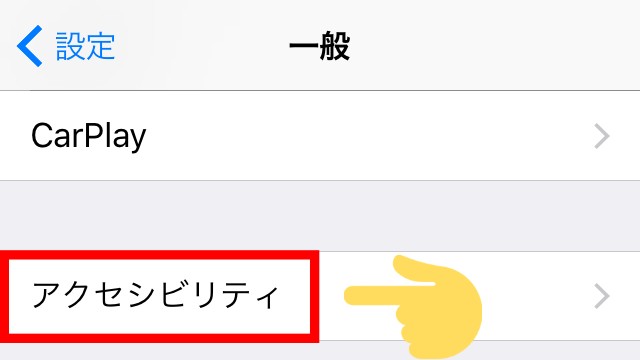
- ステップ④「読み上げコンテンツ」(iOS12以前は「スピーチ」)をタップ
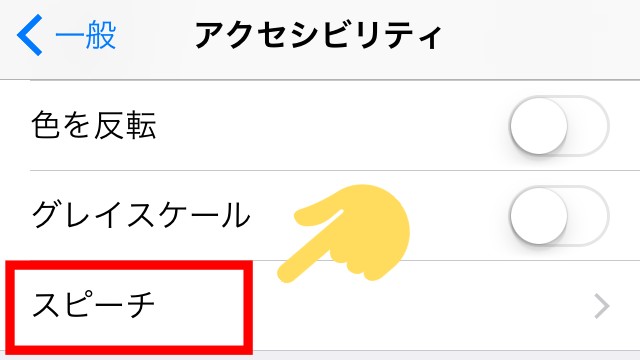
- ステップ⑤「画面の読み上げ」をONに
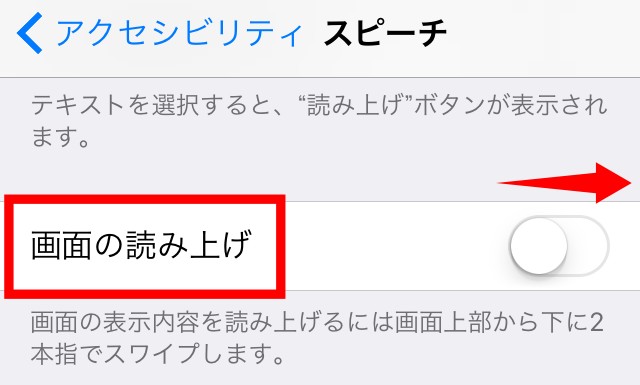

あとは読みたいkindle本を開いて、画面の上から下に2本指でスワイプすればOKです。
「読み上げコンテンツ」を使うコツは、以下のとおり。
①読み上げ速度を変える方法
読み上げ速度の変更は、再生バーの一番右に書かれた「●倍速」ボタンをタップすればOK。
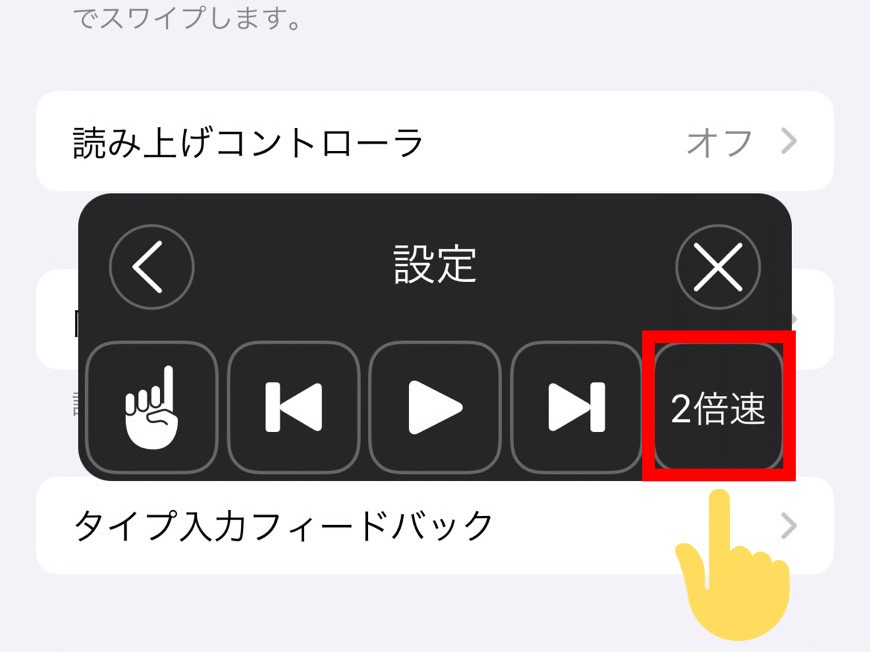
1/2倍速、1倍速、1 1/2倍速、2倍速から選べるほか、以下の方法を使うと4倍速までスピードアップできます。
- ステップ①設定アプリの「一般」から、「読み上げコンテンツ」(iOS12以前は「スピーチ」)をタップ
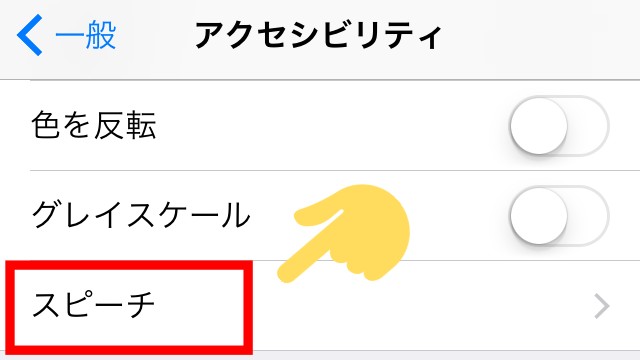
- ステップ②「読み上げ速度」を一番右(兎・ウサギ)にする
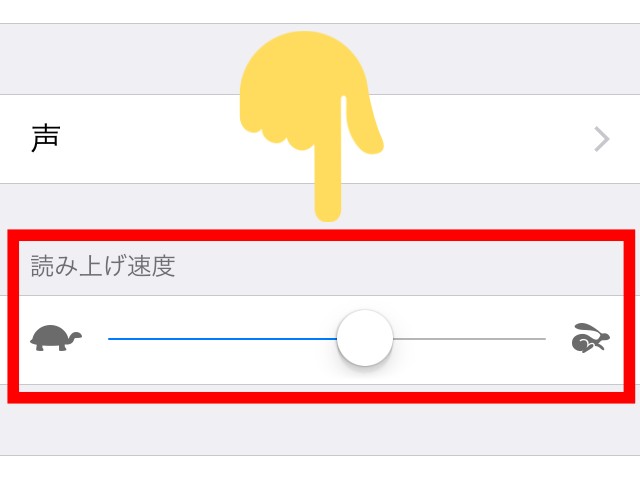
左の亀(カメ)にすれば遅くなり、右の兎(ウサギ)にすれば速くなるので、自分の好きなスピードに調整して使ってください。
②読み上げの声を変える方法
以下の4ステップを踏むと、読み上げの声を変更できます。
- ステップ①設定アプリの「一般」から、「読み上げコンテンツ」(iOS12以前は「スピーチ」)をタップ
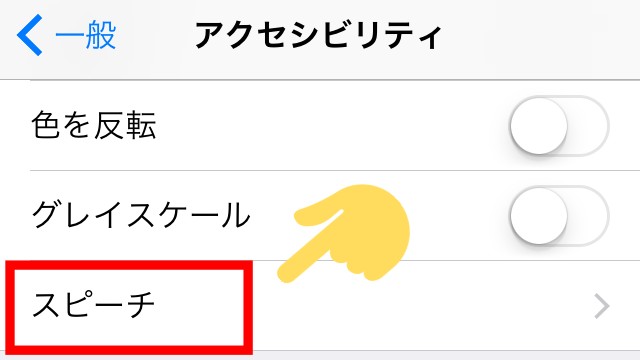
- ステップ②「声」をタップ
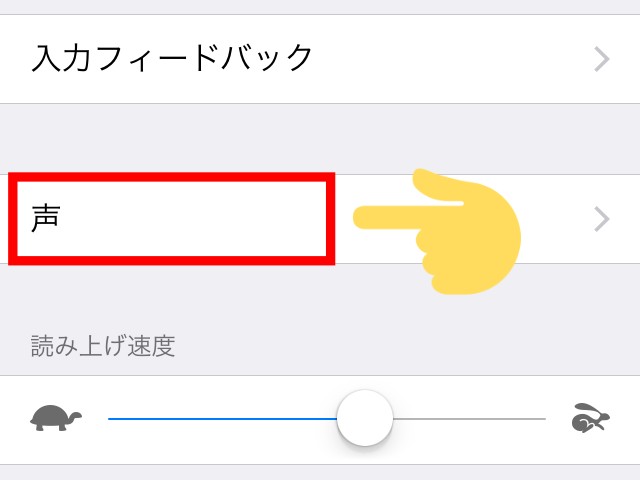
- ステップ③「日本語」をタップ
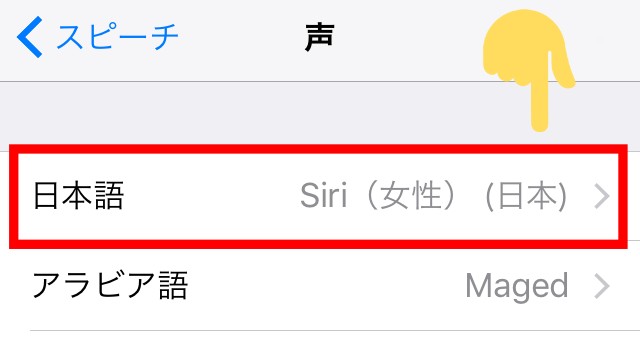
- ステップ④好きな声を選ぶ
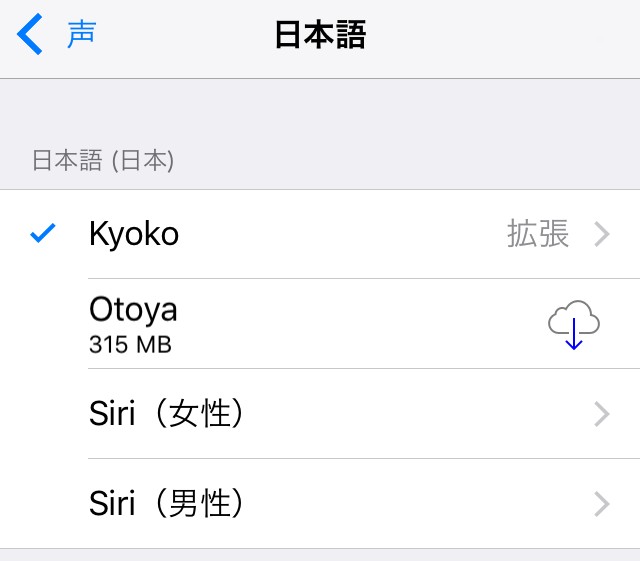
4種類の声には通常版・拡張版の2種類があり、デフォルトは「Kyoko(通常版)」になっています。

拡張版って、どんな声なの?
通常版よりスムーズに読み上げしてくれるので、迷ったら拡張版をダウンロードして使いましょう。

迷ったら「Siri(女性)」の拡張版がオススメです。
iPhoneの読み上げコンテンツは、AndroidのTalkBackよりは使いやすいですが、同じく独特な操作が必要ですので注意してください。
- だれでもすぐ使える標準機能
- 自分に合った声を選べる
- 操作のクセが強い
- バックグラウンド再生できない
kindle for PCで読み上げる
パソコンのkindleアプリを使うと、PCでもkindle本の内容を読み上げられます。
- ステップ①パソコンに「kindle for PC」をインストール
- ステップ②読みたい本をクリック
- ステップ③メニューバー「ツール」の「読み上げ機能を開始」をクリック
注意点としては、日本語の書籍は非対応であること。
この機能は、対応するKindleコンテンツでのみご利用いただけます(日本語の書籍は、読み上げ機能に対応していません)。
【出典】Amazon HPより

残念ながら、あまり使い道がありません。
以上が、kindle本の読み上げ方法5つです。
kindleの読み上げ機能で困ったときの対処法

kindleの読み上げ機能を使う際のトラブルシューティング集です。
読み上げが画像で止まる→画面を横に
iPhoneの「読み上げコンテンツ」を使うと、画像や図で再生が止まってしまいます。
止まらずに聴き続けるには、画面を横にする方法が有効。

1ページを「文字+画像」にすればOKということですね。
スマホの端末設定で、自動回転の設定をONにして読み上げしましょう。
画面が暗くなると止まってしまう→ディスプレイ設定を変更
スマホをしばらく使用していないと、画面が暗くなって読み上げが止まってしまいます。
スマホ本体のディスプレイ設定で、画面がオフになる時間を長くすればOKです。
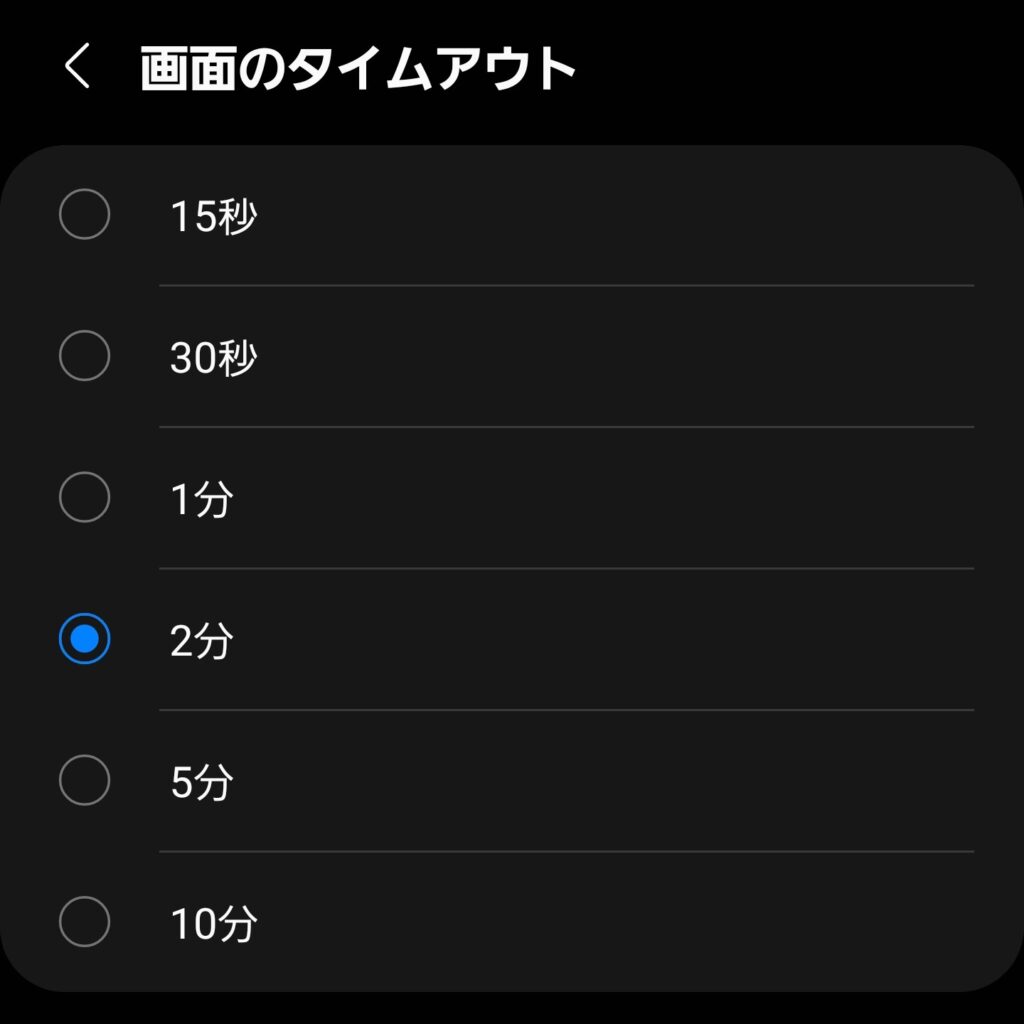
読み間違いが気になる→辞書登録(iPhoneのみ)
iPhoneの「読み上げコンテンツ」で読み間違い(誤読)が気になる方は、辞書登録の機能を使えば、よくある読み間違いを減らせます。
- ステップ①設定アプリの「一般」から「アクセシビリティ」をタップ
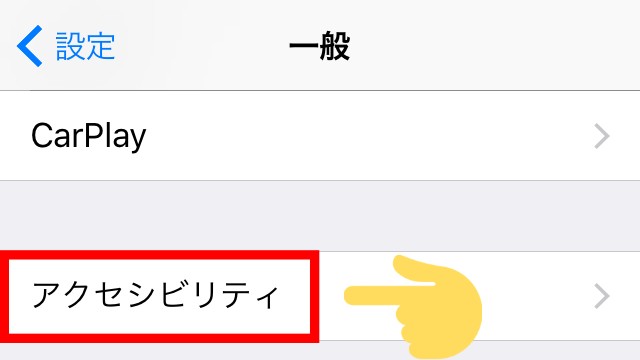
- ステップ②「読み上げコンテンツ」(iOS12以前は「スピーチ」)をタップ
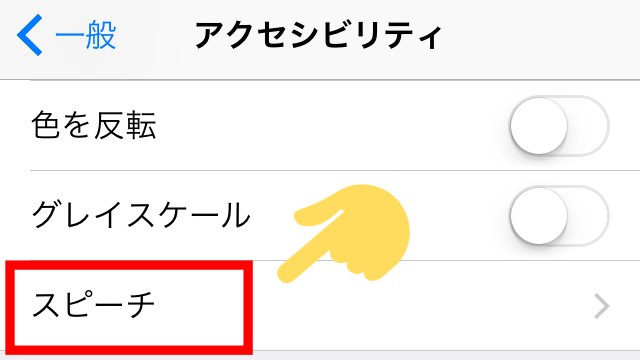
- ステップ③「読みかた」をタップ
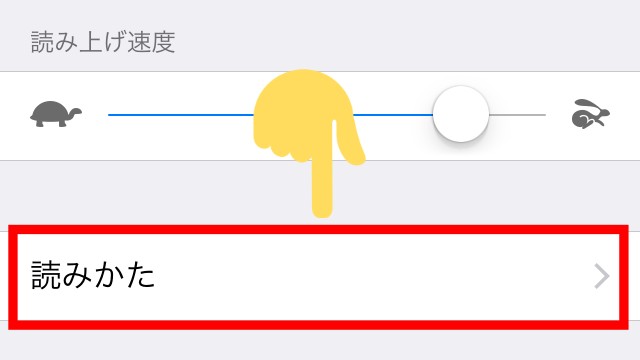
- ステップ④右上の「+」をタップ
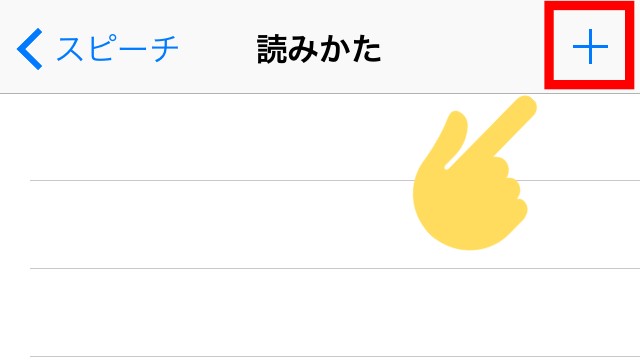
- ステップ⑤「語句」と「代替候補」を入力
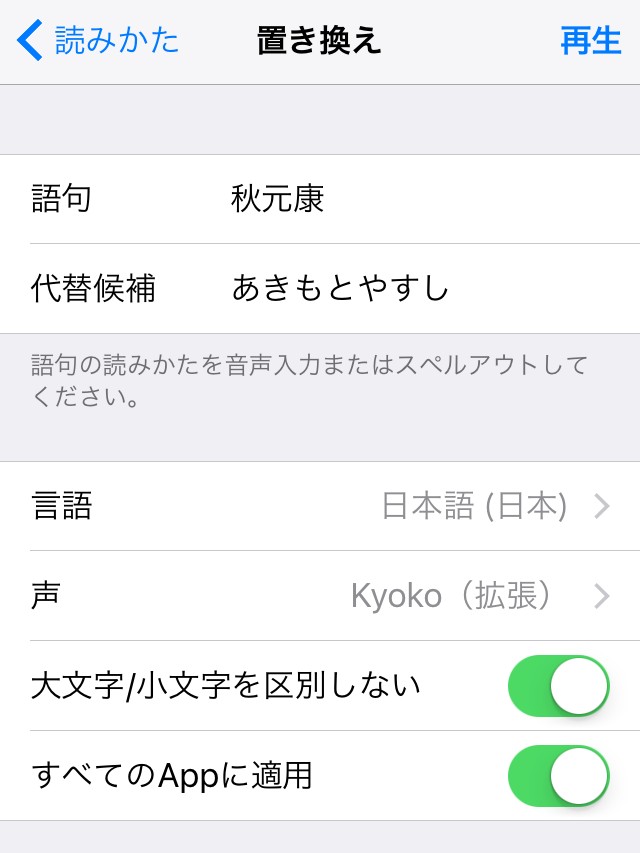

例えばエッセイで人物名の誤読が気になるなら、辞書登録しておくだけでOKです。
誤読でイライラしなくなり、快適に使えるようになりますよ。
読み上げ自体できない→アプリを最新版にアップデート
読み上げ自体ができない場合は、kindleアプリを最新版にアップデートしましょう。
- ステップ①Androidは「Google Playストア」、iPhoneは「App store」をタップ
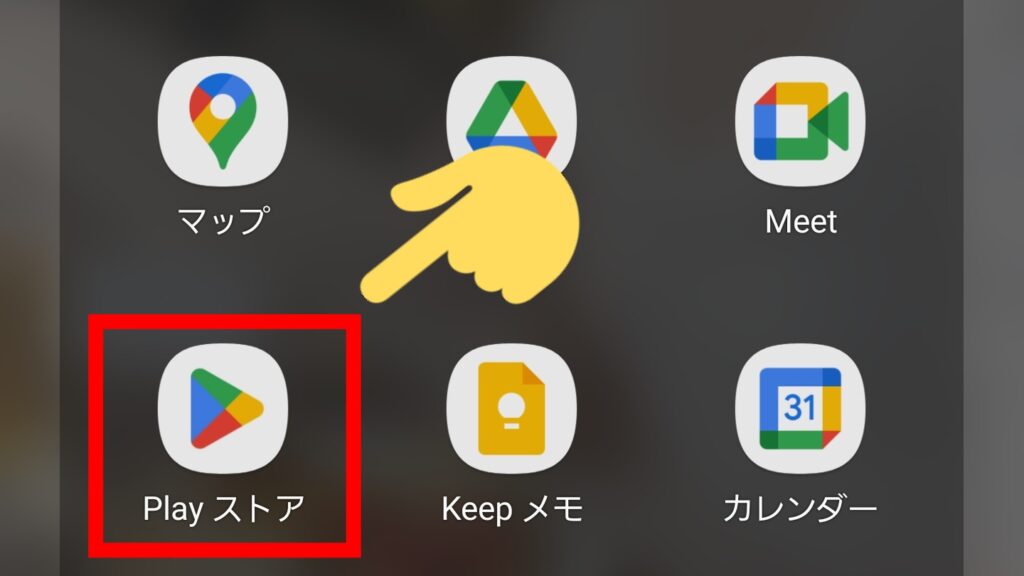 Android
Android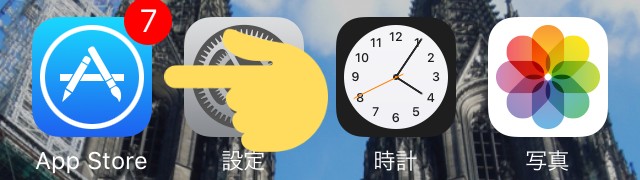 iPhone
iPhone - ステップ②検索窓に「kindle」と入力して検索
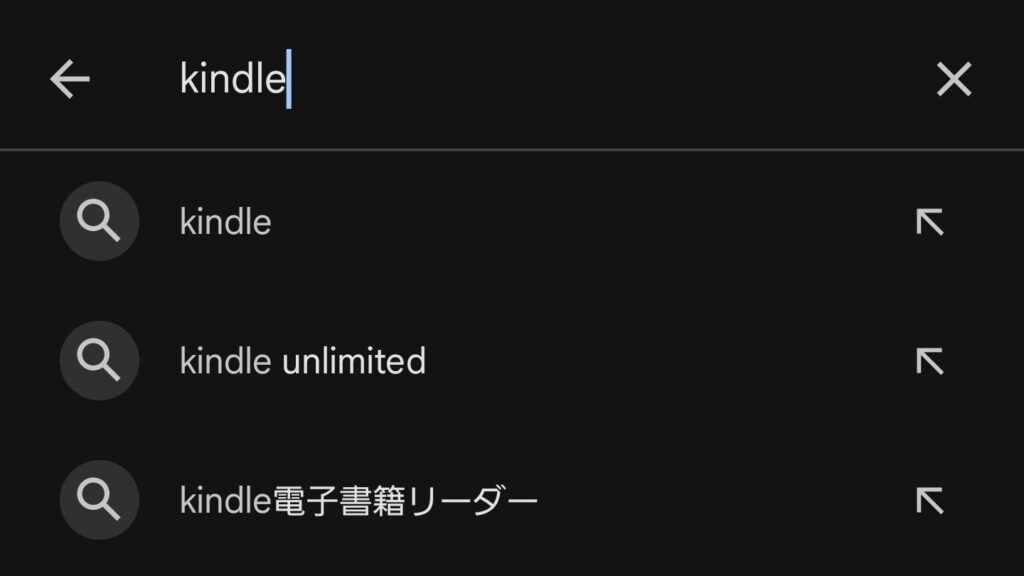
- ステップ③アップデートする
以上の手順を参考に、アプリをアップデートしてください。
kindleの読み上げ機能を使うメリット

kindle本を読み上げるメリットは、以下の5つです。
サブスク代がかからない
Kindle本の読み上げ機能を利用する最大のメリットは、追加のサブスクリプション料金がかからないこと。
Audibleは月1,500円かかりますが、Kindle読み上げなら一度購入した本を追加料金なしでそのまま聴けます。
経済的メリットも大きいので、読書のコストを抑えたい方は、Kindle読み上げ機能を活用して多くの本を楽しみましょう。
耳が暇な時間を有効活用できる
Kindle本の読み上げ機能を利用することで、耳が暇な時間を有効に使えます。

どんなシーンで使えばいいの…?
具体的には、以下のような場面で活用できます。
おすすめの利用シーンは以下の記事で詳しく解説しているので、参考にぜひ。
>【マル秘】Audible(オーディブル)を使うおすすめシーン7選はコチラ
読んだ本を気軽に復習できる
読み上げ機能を使えば、移動中や休憩時間などに手軽に復習できます。
主な理由は、以下の3つ。

「読んだけど忘れた」が無くなります!
一度読んだ本を復習するなら、kindleの読み上げ機能は必須ですよ。
同時読みで理解が深まる
耳で聴きながらテキストを読む「同時読み」は、内容の理解を深めるのに効果的です。
アメリカの情報科学技術協会が2019年に発表した論文によると、「聴く・読むの相乗効果は大きい」ことが分かっています。
音声を聴くこと、文字を読むことを同時に行う読解効果は、それぞれ単体で行うよりも優れている
【出典】上田渉著『超効率耳勉強法』より
再読したいオススメ本は、視覚と聴覚の両方を使うと、より記憶に残りやすくなりますよ。
kindle unlimitedで聴き放題になる
Amazonの読み放題サービス「Kindle Unlimited」を利用している場合、全ての読み放題対象本を読み上げ機能で楽しめます。
具体的には、以下のようなメリットがあります。
より多くの本を手軽に楽しめるようになるので、まずは無料体験でお試しください。
>AudibleとKindle Unlimitedの比較記事はコチラ
リンク先:【公式HP】https://www.amazon.co.jp/kindle-dbs/hz/subscribe/ku
kindleの読み上げ機能を使うデメリット

一方で、Kindle本の読み上げ機能には5つのデメリットもあります。
読み方が機械的
正直なところ、Kindleの読み上げ機能は自然な発音とはいえません。
さらにナレーターの朗読ではなく、機械的な声を長時間聞くことになるので疲れてしまいます。
感情表現が大切な小説はオーディオブックで聴くなど、ジャンルによって使い分けるのがオススメです。
漢字の読み間違えが多い
漢字の読み間違えが頻繁に発生するため、文脈を理解しにくいことがあります。
聴きながら自然と脳内変換できますが、繰り返し使われる固有名詞だとうんざりするかもしれません。
読み上げできない作品がある
一部のKindle本は、技術的な理由から読み上げ機能を利用できない場合があります。
Kindle本のフォーマットにはリフロー型・固定レイアウト型の2種類がありますが、リフロー型のみ読み上げに対応しています。
このため、固定レイアウト型の漫画や雑誌は読み上げできない点に注意が必要です。

Audibleなら「日経トレンディ」などの雑誌も聴き放題の対象です。
読み上げの止まる頻度が高い
読み上げ機能を使用している途中で、突然再生が止まることがあります。
- ページをまたぐ
- 本文中に画像がある
「対処法」の項目で解説した内容をチェックして、kindle読み上げを快適に楽しんでくださいね。
ページをめくるタイミングがズレる
ページをめくるタイミングがユーザーの読書ペースと一致しないことがあり、同時読みではストレスを感じることがあります。

どんな感じでズレちゃうの…?
次のページに進む際、一瞬の間ができるので少し読み上げを待つ必要があります。
以上のように、kindle本の読み上げ機能には、便利な点とともにいくつかの課題も存在します。
メリットとデメリットの両方を理解して、自分に合った読書方法を見つけましょう。

デメリットが気になる方は、Audibleをお試しください!
リンク先:【公式HP】https://www.audible.co.jp/
kindle読み上げが合わないなら、Audibleがオススメ
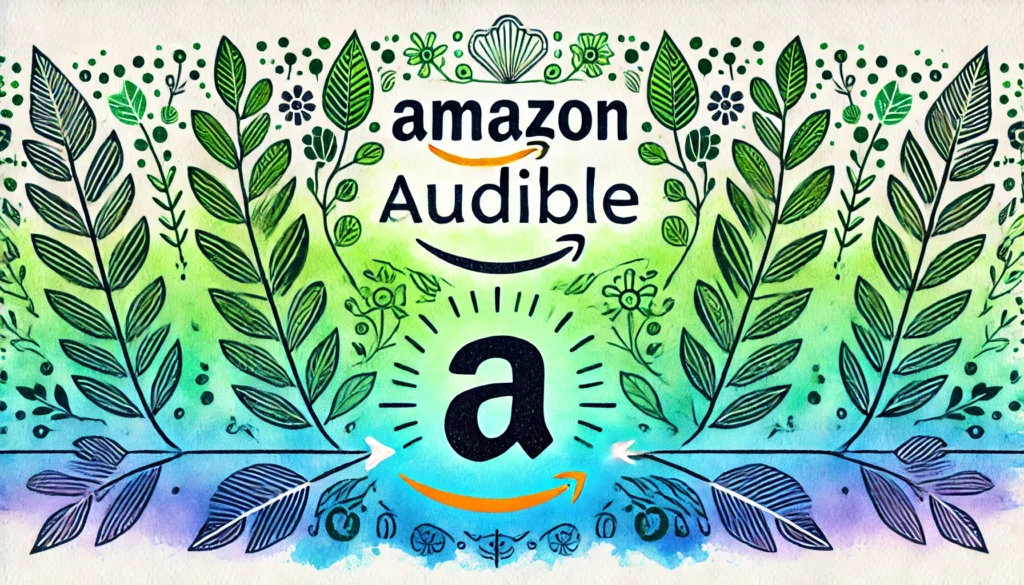
kindle読み上げはサブスク代がかかりませんが、読み方が機械的なので、本の内容に集中しにくい面があります。

何か解決策はないの…?
両方試した筆者としては、オーディオブックと一緒に使うのがオススメ。
以上のように使い分けることで、コストを抑えつつ、どんな本も忙しい時に耳からインプットできるようになりました。
ちなみにオーディオブックでは、Amazonの「Audible(オーディブル)」がイチオシ。

最初5ヶ月は750円で使えるなど、コスト面のデメリットは大きくありません。
>【暴露】Audible(オーディブル)を安く使う方法7選をチェックする
まずは無料体験で相性を確かめつつ、登録後もお得に使うのがオススメなので、以下のボタンからタダになるかチェックしてください。
リンク先:【公式HP】https://www.audible.co.jp/
よくある質問

kindle本の読み上げ機能を使うとき、よくある質問と回答をまとめました。
- Qkindle読み上げは、Fire端末でもできるのか。
- A
設定アプリで読み上げ機能を設定し、追加音声をダウンロードします。あとは「kindleアプリ(アシストリーダー)」と同様です。
- Qkindle読み上げは、Alexa(アレクサ)本体でもできるのか。
- A
アレクサに向かって「◯◯の本を読んで」と言えばOKです。
- Qオーディブルは、Alexa(アレクサ)端末でも聴けるのか。
- A
端末をセットアップし、アレクサのスマホアプリをインストールすればOKです。
【まとめ】kindle読み上げ機能で、読書量を増やそう

本記事では、kindle読み上げ機能を使う方法と不具合が発生した場合の対処法を解説しました。
オススメは、以下の2つ。
読み上げが機械的で漢字の読み間違いも多いですが、サブスク代の追加なしでオーディオブックのように使えるメリットが大きいです。
紹介した対処法を参考にしつつ使ってみて、「合わないな」と感じたらAudible(オーディブル)を活用するのがオススメ。
まずは以下のボタンから、無料で使えるかチェックしてください。
リンク先:【公式HP】https://www.audible.co.jp/
- ステップ①Audibleの公式HPにアクセス
- ステップ②「30日間の無料体験を試す」ボタンを押す
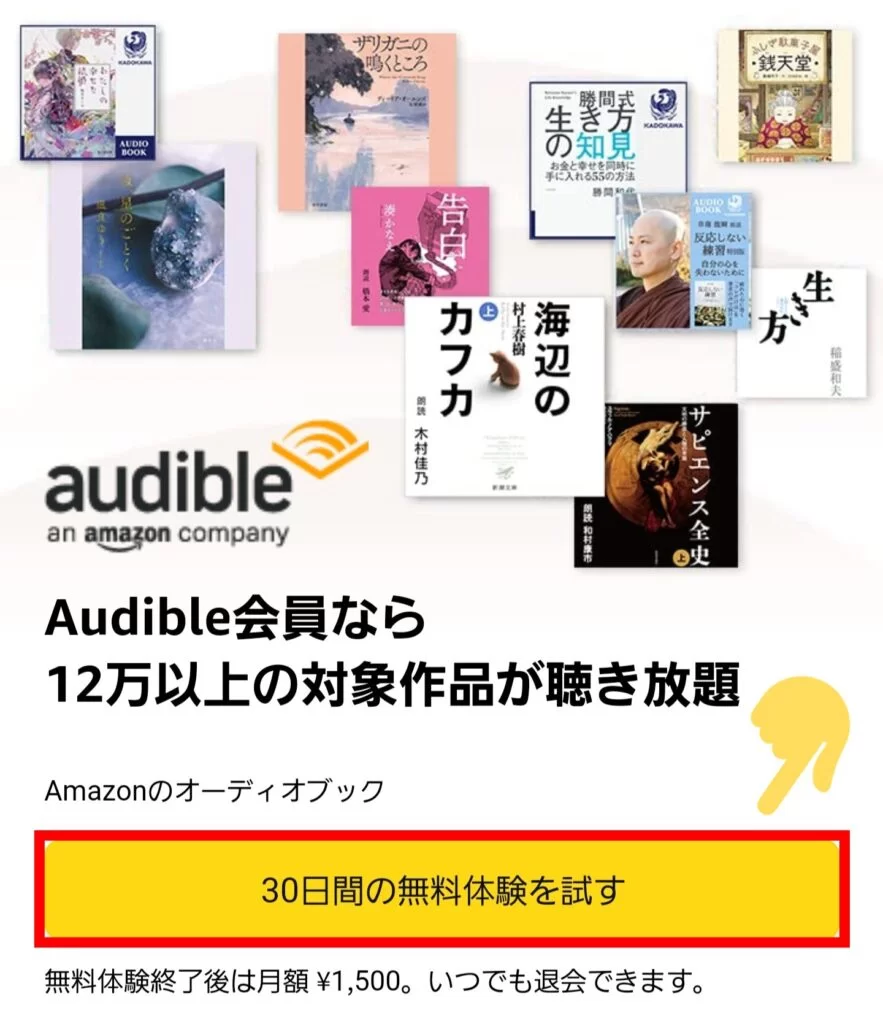 キャンペーンのボタンから申し込む
キャンペーンのボタンから申し込む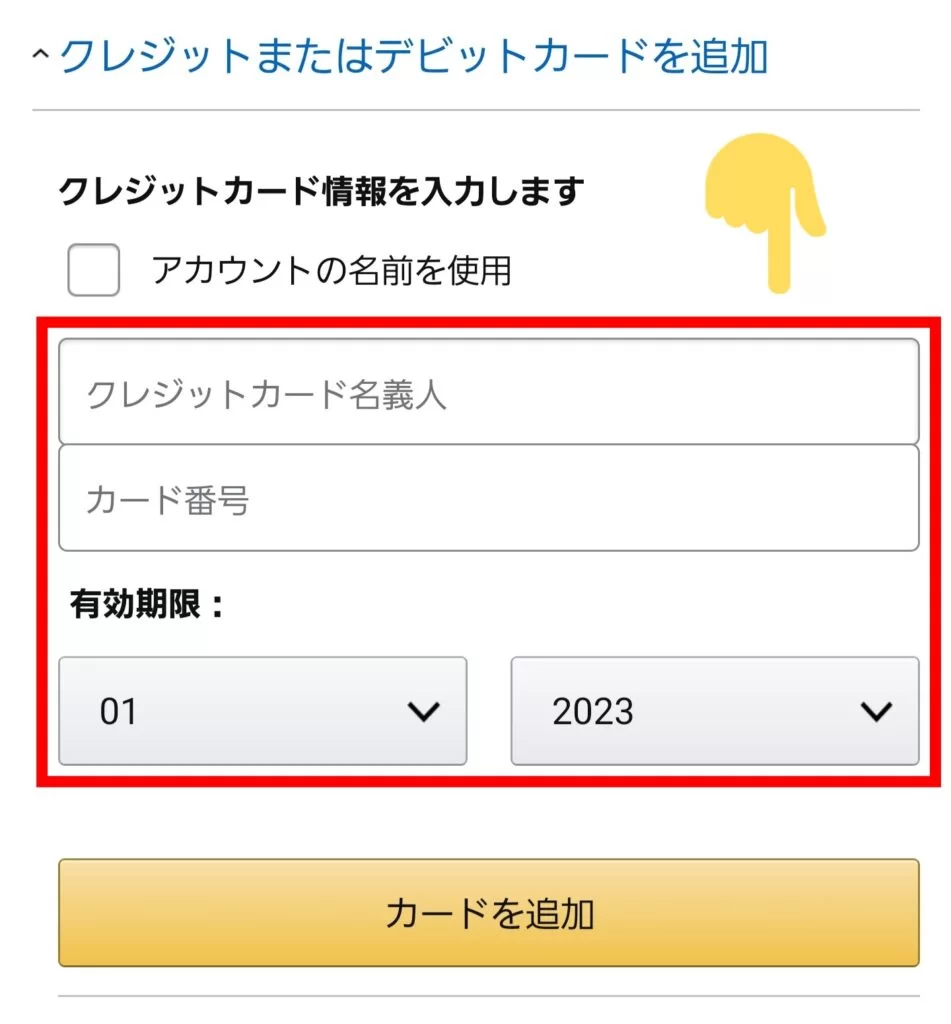 クレカ未登録の場合、情報を入力する
クレカ未登録の場合、情報を入力する - ステップ③Audibleのアプリをダウンロード
>Audible(オーディブル)無料体験の登録方法をチェックする
オーディブルの利用料金は、以下の記事を参考にぜひ。